Hai accidentalmente salvato una password che non avresti dovuto avere? Questa guida è qui per aiutarti a rimuovere una password salvata
Ogni browser ha il proprio gestore di password che aiuta a salvare le password sui nostri siti Web più frequentati. Le password salvate evitano il fastidio di ricordarle più e più volte. Può essere abbastanza favorevole per i tuoi siti Web di social network preferiti. Tuttavia, l'archiviazione delle password su siti riservati come i siti Web bancari su un browser non è una decisione molto saggia per motivi di sicurezza.
Potresti aver salvato accidentalmente una password ad alta sicurezza o desideri semplicemente eliminare una vecchia password. Qualunque sia la ragione per cui hai eliminato le password salvate su Microsoft Edge, ti offriamo questa guida rapida e semplice per aiutarti.
Accedi alle impostazioni della password in Microsoft Edge
Innanzitutto, avvia Microsoft Edge dal menu Start, dalla barra delle applicazioni o dal desktop del tuo computer Windows.
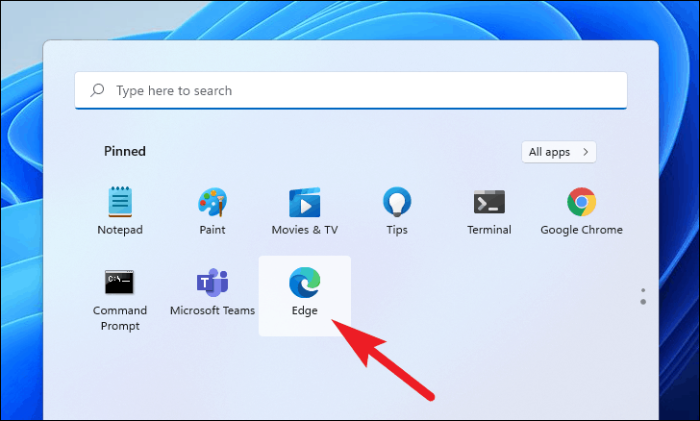
Quindi, fai clic sul menu con i puntini di sospensione (tre punti verticali) nell'angolo in alto a destra della finestra di Microsoft Edge.
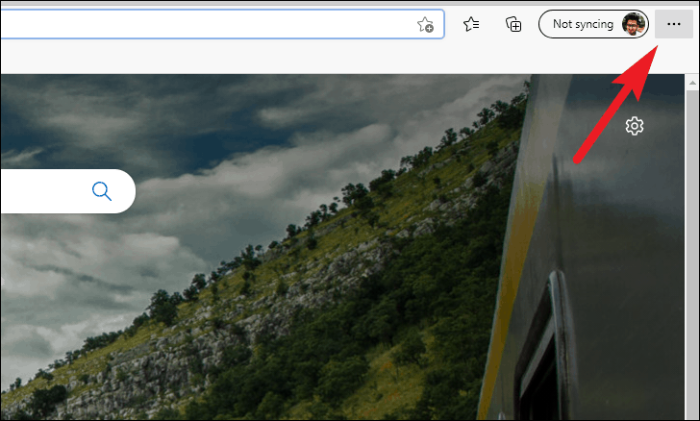
Ora, individua e fai clic sull'opzione "Impostazioni" dal menu in sovrimpressione. Si aprirà una nuova scheda "Impostazioni" sul browser.
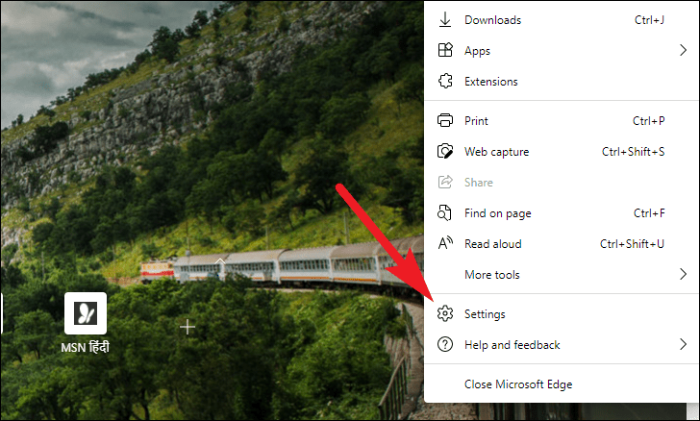
Ora, fai clic sulla scheda "Profili" dalla barra laterale sinistra della pagina "Impostazioni".
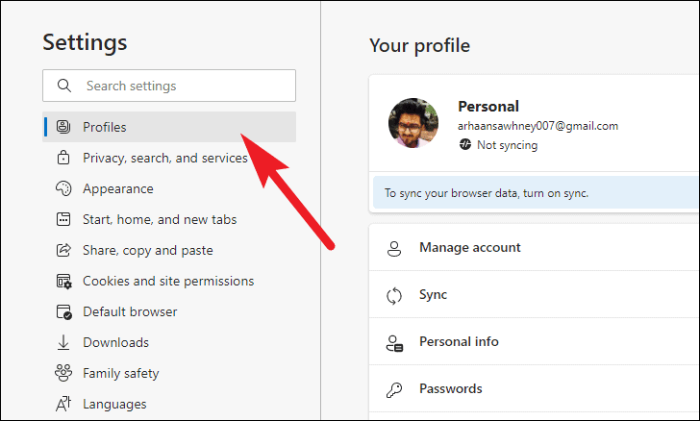
Seleziona l'opzione "Password" nella sezione "Il tuo profilo".
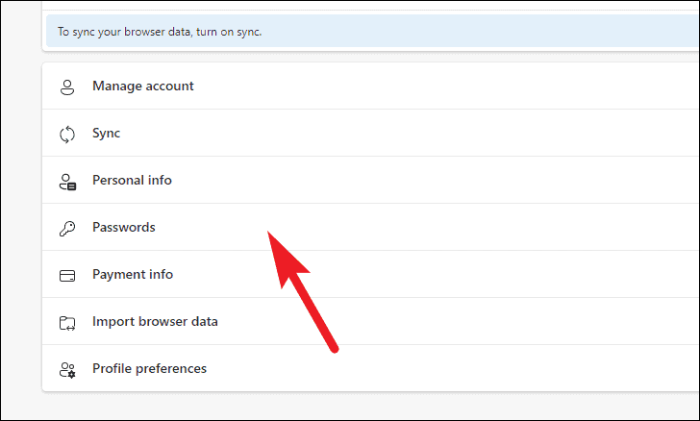
Ora puoi vedere tutte le impostazioni relative alla password.
Elimina le password salvate in Microsoft Edge
L'eliminazione delle password salvate su Microsoft Edge è semplicissima.
Scorri fino alla sezione "Password salvate" nella pagina "Password". Seleziona tutte le password salvate spuntando la casella di controllo che precede l'opzione "Sito web".
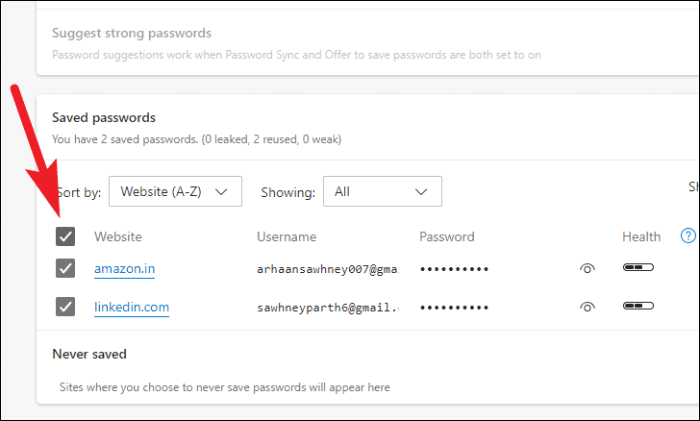
In alternativa, puoi selezionare singoli siti web selezionando la casella che precede ogni opzione del sito web.
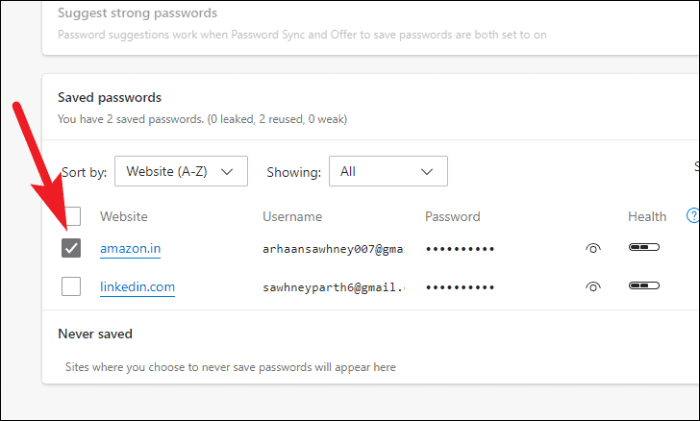
Fare clic sul pulsante "Elimina" nella parte superiore della pagina, dopo aver selezionato i siti Web per i quali si desidera rimuovere la password salvata.
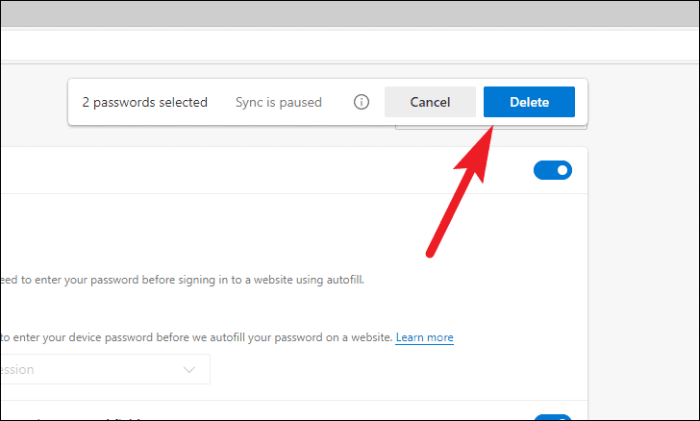
Le password salvate per i siti Web scelti vengono ora eliminate.
Modifica le password salvate in Microsoft Edge
Se hai aggiornato di recente una password su qualsiasi altro dispositivo/i browser/i, puoi modificare la rispettiva password salvata su Microsoft Edge in un batter d'occhio.
Scorri per individuare la sezione "Password salvate" nella pagina "Password". Fai clic sull'icona dei puntini di sospensione all'estrema destra della riga del tuo sito web preferito. Quindi, seleziona l'opzione "Modifica" dal menu in sovrimpressione.
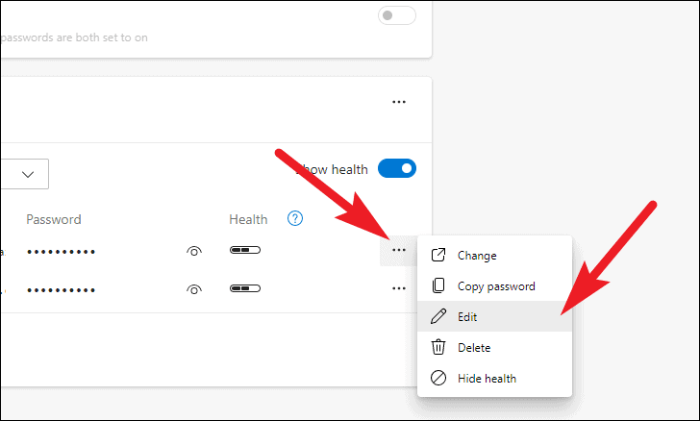
Ora dovrai autenticarti fornendo le credenziali dell'account utente di Windows.
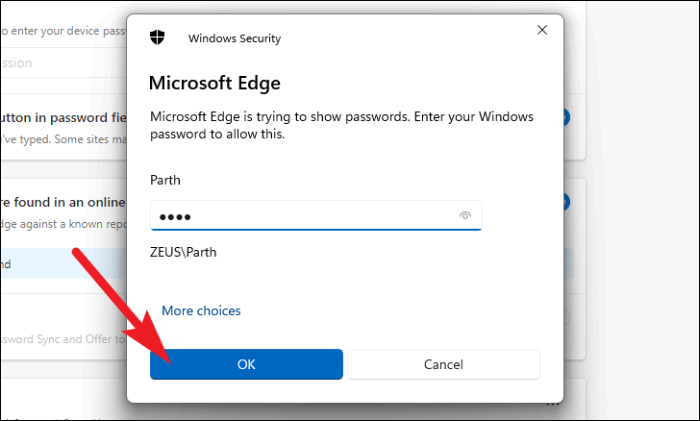
È quindi possibile modificare "Sito web", "Nome utente" e/o "Password" utilizzando i rispettivi campi nel riquadro di sovrapposizione. Successivamente, fai clic sul pulsante "Fine" per confermare e chiudere.
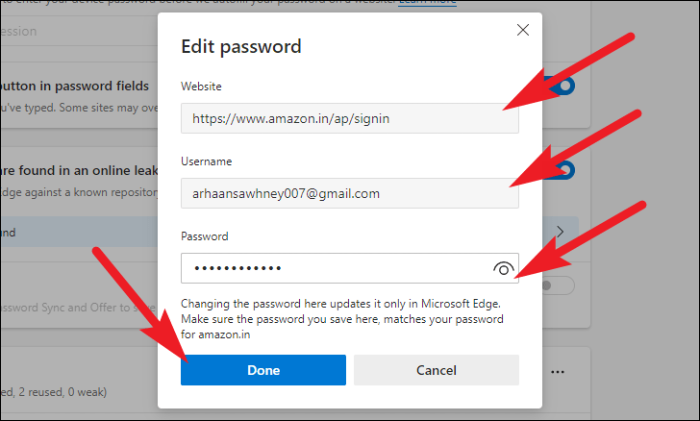
La tua password su Microsoft Edge è ora aggiornata.
Disabilita il gestore di password integrato in Microsoft Edge
Se non desideri salvare completamente alcuna password su Microsoft Edge, puoi disabilitare il gestore di password sul browser. Ecco come.
Individua la sezione "Offerta per salvare le password" nella pagina "Password". Quindi, fai clic sull'interruttore nell'angolo in alto a destra della sezione, adiacente all'intestazione, per spostarlo su "OFF".
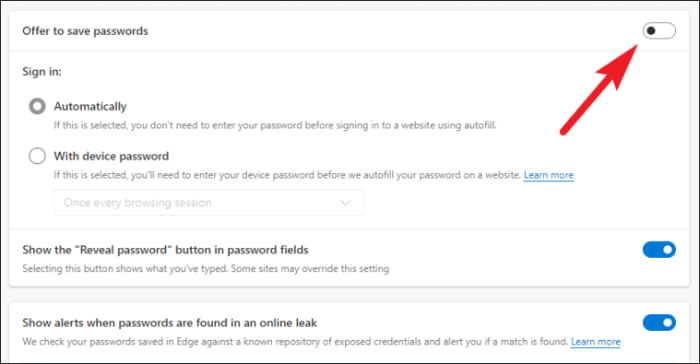
E questo è tutto! Microsoft Edge non ti chiederà più di salvare le password su qualsiasi sito Web a cui accedi.
Salvare le password è un trucco che fa risparmiare tempo e memoria. Viene superutile per ordinario siti web. Ciò significa che i siti Web classificati non richiedono il salvataggio delle password. Se hai accidentalmente salvato una password che non avresti dovuto avere, speriamo che questa guida abbia fatto la buona azione.
