Una guida completa per conoscere l'app
Il nuovo supporto Widget per la schermata principale in iOS 14 può sicuramente essere definito uno dei preferiti dai fan. Sono disposto a scommettere che quando Apple ha inventato questi Widget personalizzabili ricchi di dati per la schermata Home, nella forma e nella forma in cui esistono ora, non avrebbero potuto immaginare quale ruolo avranno nel migliorare l'estetica dei nostri iPhone.
Eppure eccoci qua! Le persone stanno impazzendo su tutti i modi in cui possono organizzare le loro schermate iniziali ad arte utilizzando i widget di dimensioni diverse. Ma ovviamente nessuno si ferma qui. Anche se Apple ha lanciato la bomba con il rilascio di iOS 14 con solo un giorno di preavviso, molti sviluppatori hanno lanciato le loro app in tempo. Una di queste app che è diventata estremamente popolare è Widgetsmith.
Se hai esaminato i social media per l'ispirazione per l'estetica della schermata Home di iPhone, non c'è modo che tu non abbia incontrato Widgetsmith su alcuni di quei post. E ora anche tu vuoi entrare in azione. Ce l'abbiamo. Ecco perché abbiamo compilato una carrellata su come utilizzare questa app, solo per te!
Utilizzo di Widget Smith per widget personalizzati
Per creare nuovi widget utilizzando l'app Widgetsmith, accedi prima all'App Store, cerca "Widgetsmith" e installa l'app sul tuo iPhone. Oppure, fai clic sul collegamento in basso per saltare lì in un batter d'occhio.
ottenere widgetsmith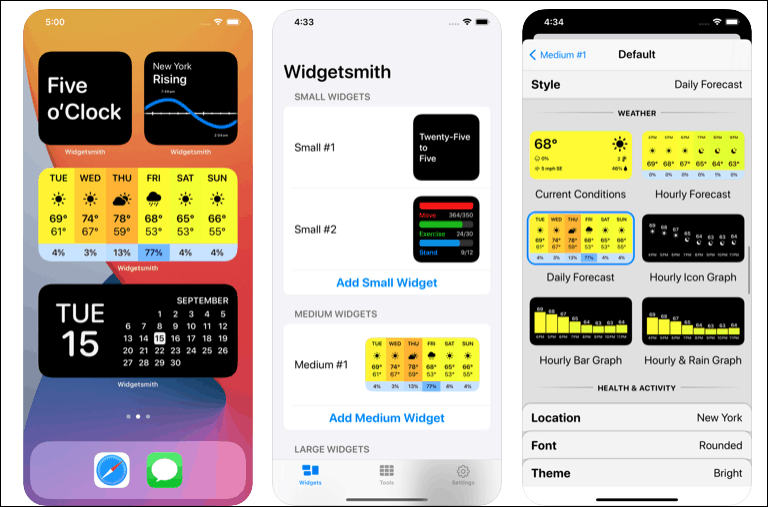
Ora, la creazione di un widget con Widgetsmith è un processo in due parti. Innanzitutto, devi creare e personalizzare il widget che desideri dall'app. Quindi, lo aggiungi alla schermata principale.
Creazione di un widget nell'app Widgetsmith
Quindi, per prima cosa, apri l'app. Si aprirà la scheda Widget. Sulla scia dei tre widget di diverse dimensioni che Apple ora ti consente di aggiungere alla tua schermata principale, puoi creare un widget piccolo, medio o grande anche in Widgetsmith. Per il bene di questa guida, creiamo un piccolo widget.
Tocca "Aggiungi widget piccolo" sotto il widget Piccolo n. 1.
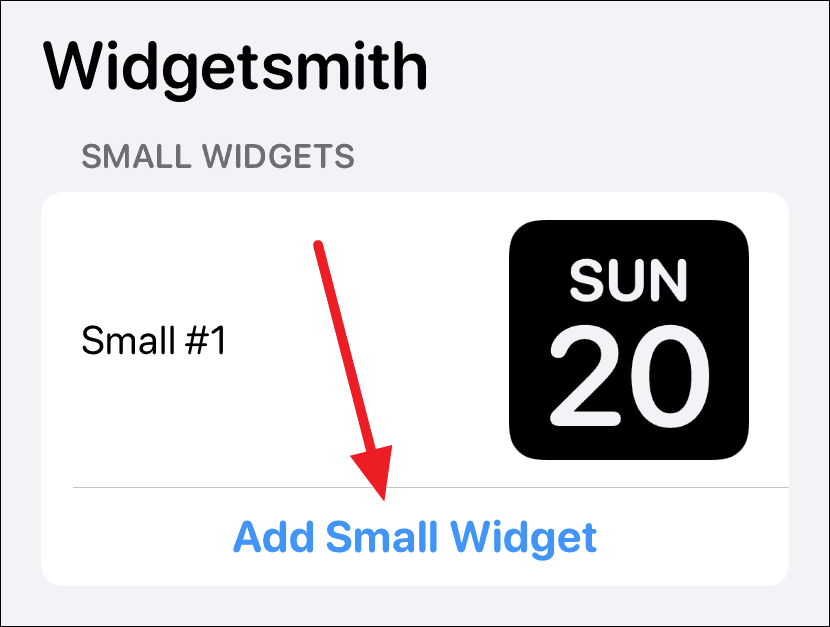
Verrà creato un widget Small #2. Toccalo per aprirlo e personalizzarlo.

Per impostazione predefinita, verrà selezionato il widget della data. Tocca l'opzione "Widget predefinito".
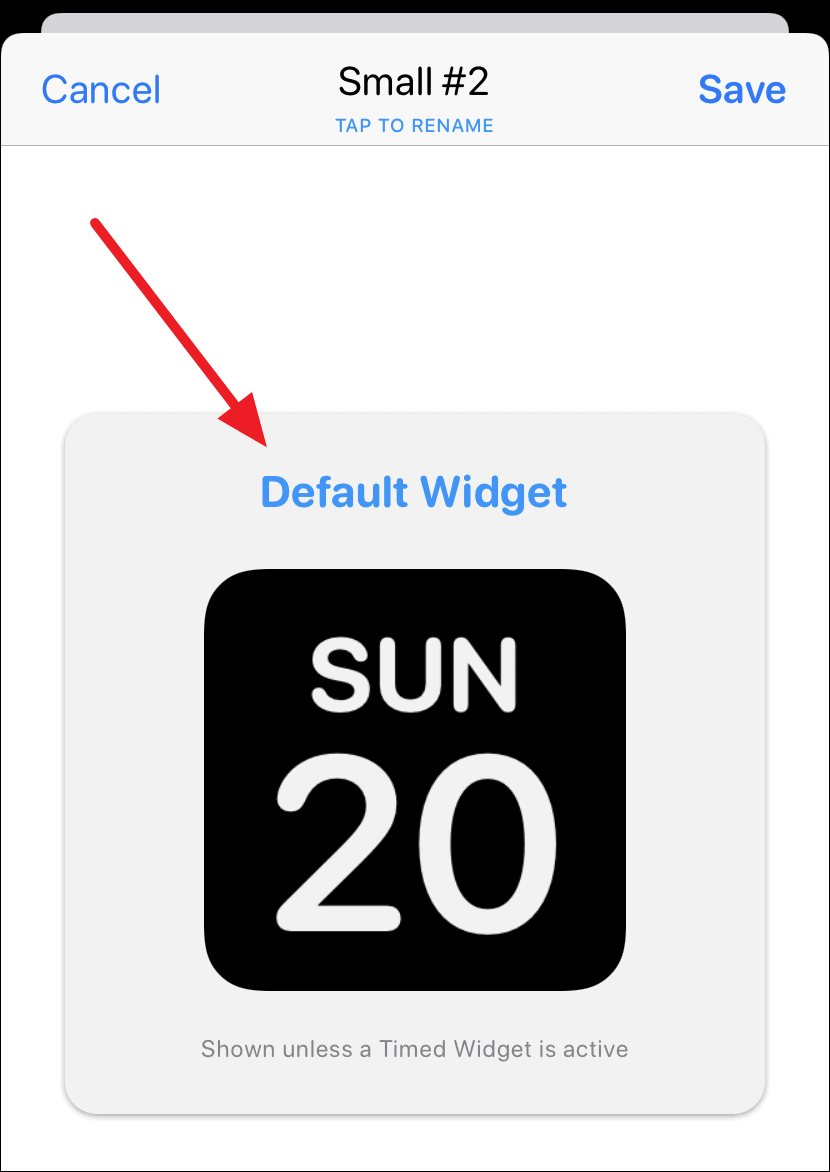
Si aprirà l'opzione "Stile". Scorri verso l'alto o verso il basso per selezionare uno degli altri stili tra Ora, Calendario, Promemoria, Salute e attività o Astronomia. Gli abbonati Premium possono anche accedere ai widget Meteo e marea. C'è anche una categoria "Personalizzata" che ti consente di aggiungere una foto o un testo come widget. Scopri come aggiungere una singola foto come widget e non il widget "Foto in primo piano" di Apple.
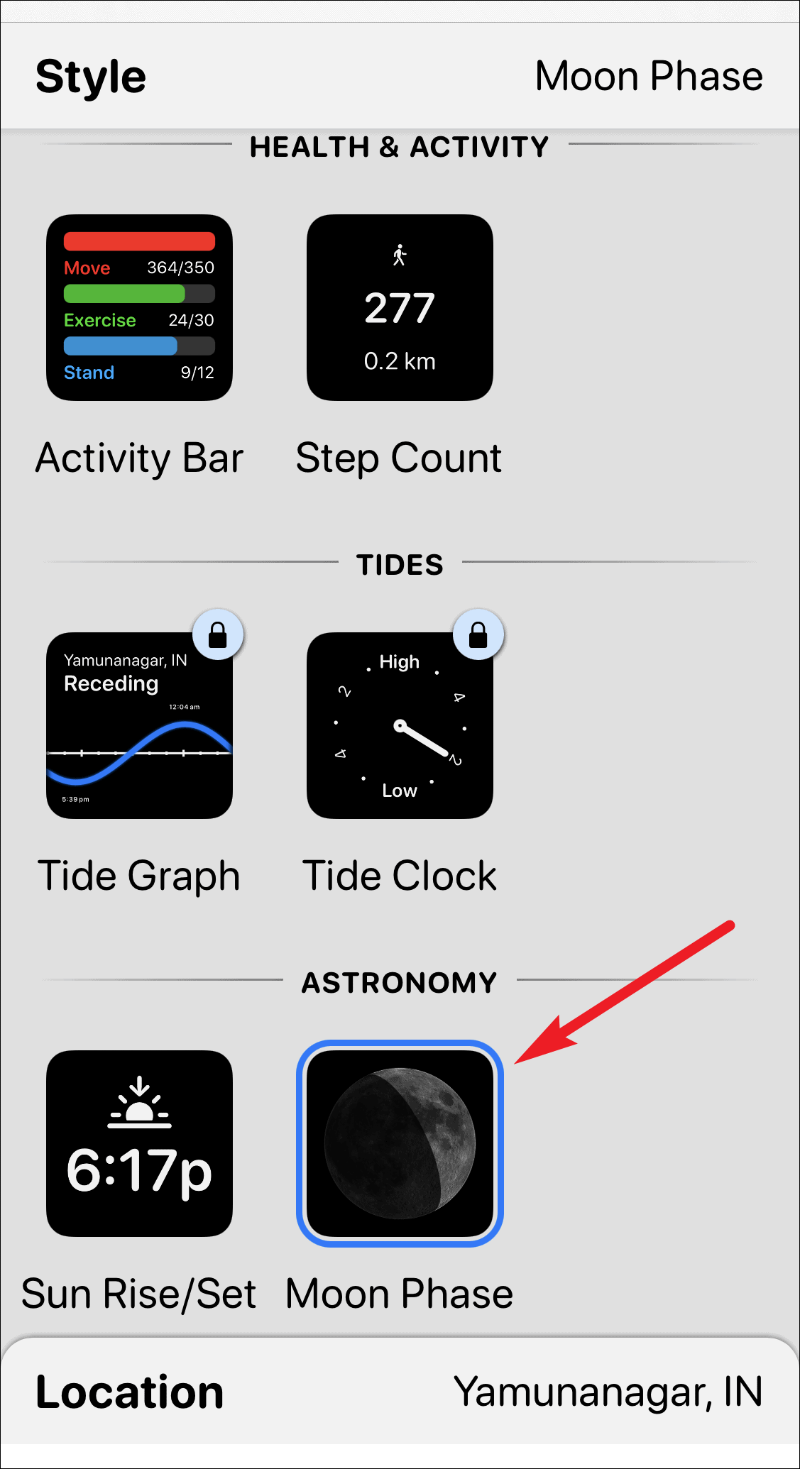
Dopo aver selezionato lo stile del widget, puoi anche personalizzare il carattere, il colore del testo (tinta) e il colore di sfondo per il widget. Tocca le opzioni una per una per visualizzare la schermata personalizzabile per ciascuna e completare il design del tuo widget.
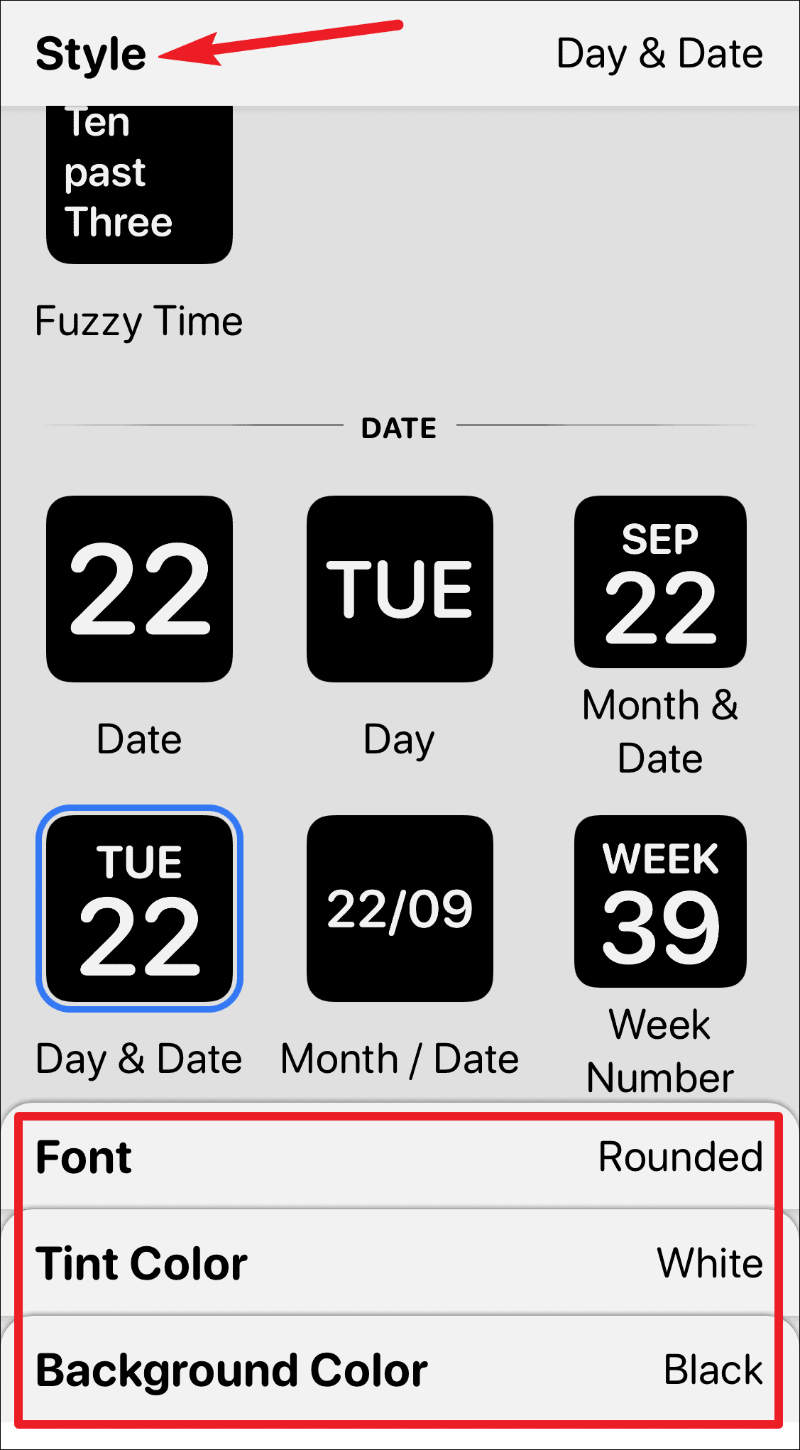
Dopo aver completato il disegno, tocca l'etichetta "Piccolo n. 2" nell'angolo in alto a sinistra dello schermo per uscire dalla schermata personalizzabile.
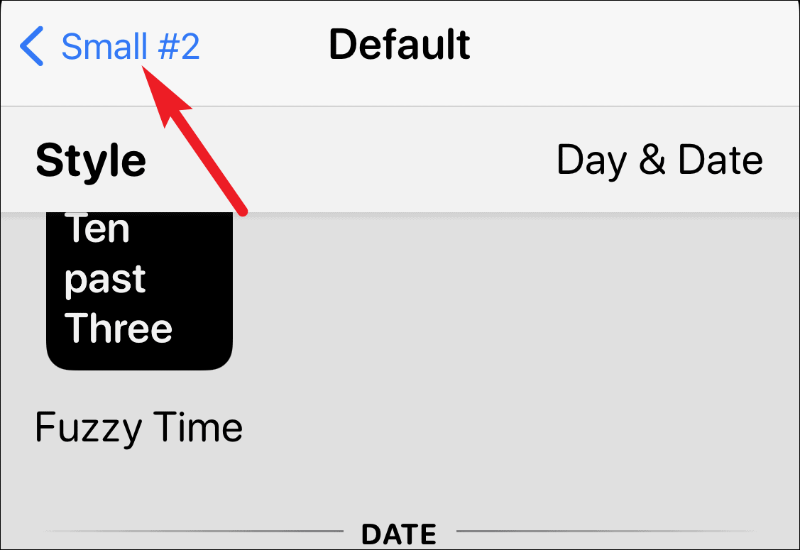
Se lo desideri, puoi anche rinominare il widget. Quindi, tocca l'opzione "Salva" nell'angolo in alto a destra.
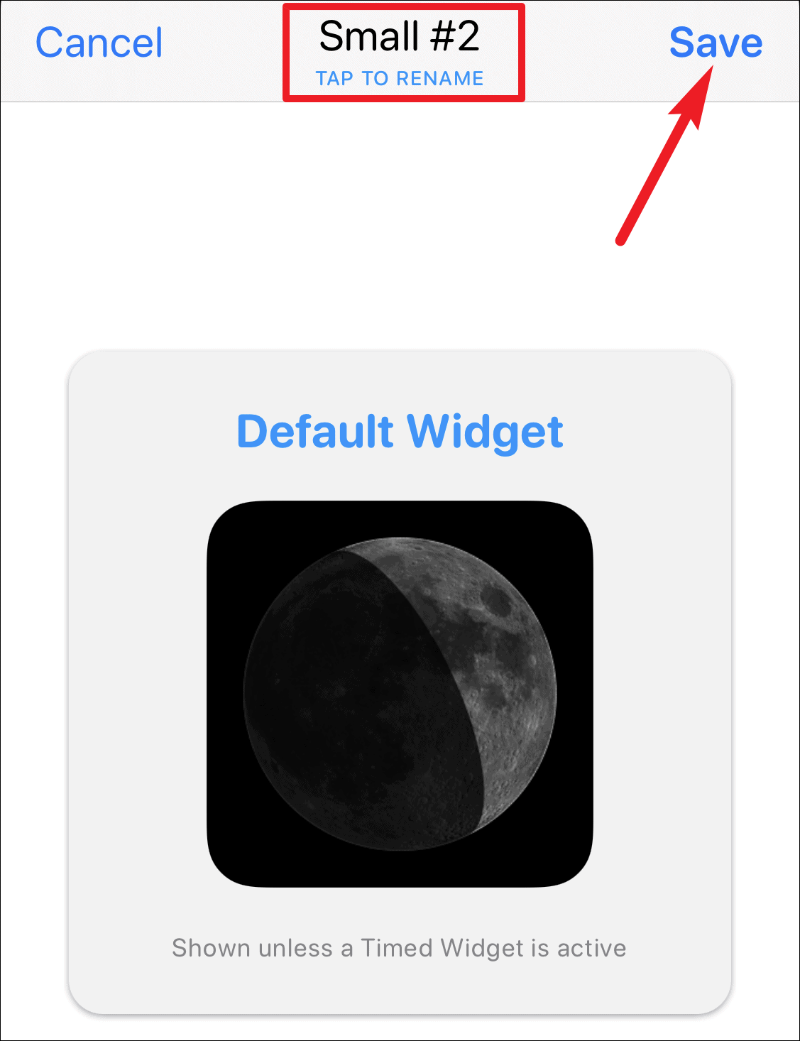
E hai creato il widget personalizzato. Ora è il momento di aggiungerlo al tuo schermo.
Aggiunta del widget alla schermata principale
Per aggiungere il widget alla schermata Home, accedi alla modalità jiggly toccando e tenendo premuta un'app, un widget o uno spazio vuoto sullo schermo. Quindi, tocca il pulsante "Aggiungi widget" (+ icona) nell'angolo in alto a sinistra.
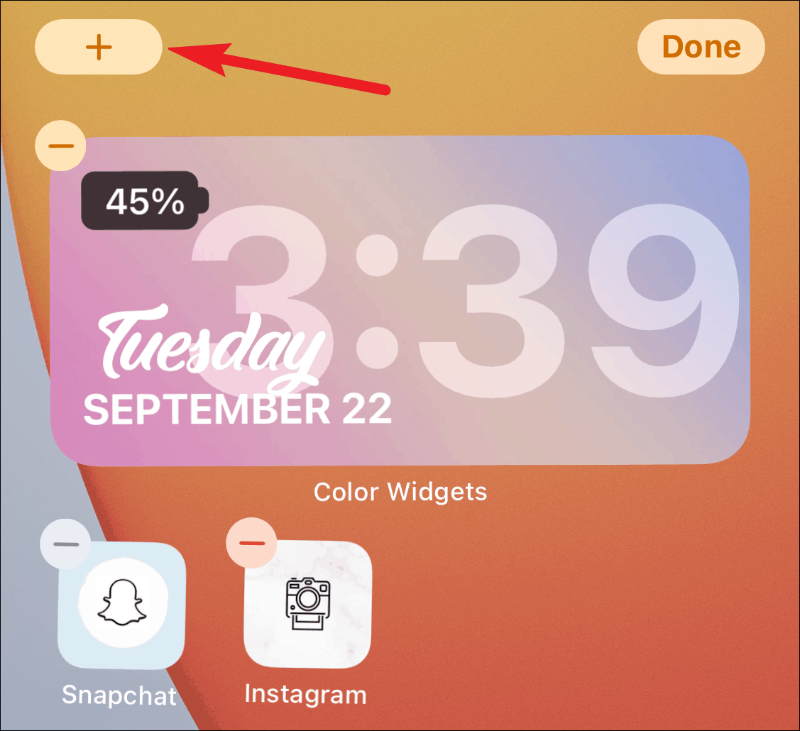
Si aprirà la galleria dei widget. Scorri verso il basso e trova Widgetsmith dall'elenco dei widget disponibili. Puoi anche utilizzare la barra di ricerca per trovarlo rapidamente.
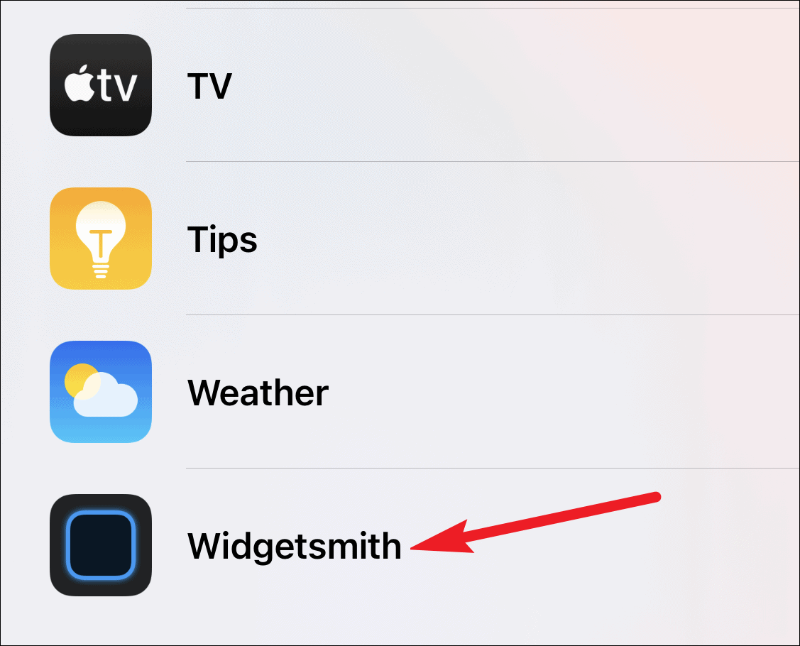
Ora, a seconda del tipo di widget che hai creato nell'app, seleziona la dimensione del widget dalla schermata di anteprima; scorrere verso sinistra per selezionare widget medi o grandi. Quindi, tocca "Aggiungi widget".
Devi solo avere la dimensione desiderata sullo schermo prima di toccare il pulsante Aggiungi widget per selezionarlo. Poiché abbiamo creato un piccolo widget nell'app, aggiungeremo un piccolo widget allo schermo. Devi selezionare il widget che corrisponde alla dimensione del widget che hai creato.
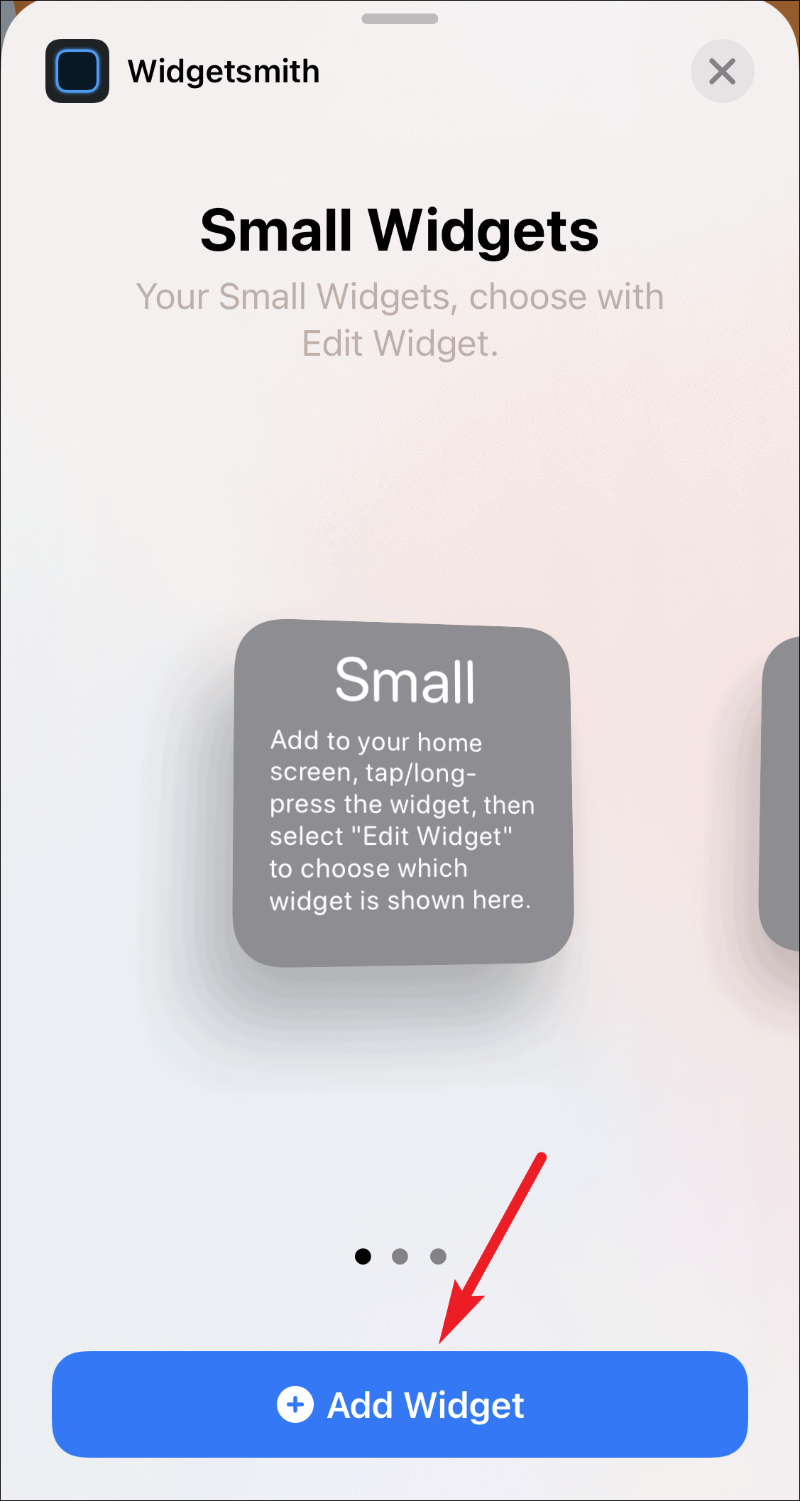
Questo aggiungerà un piccolo widget alla schermata Home, ma sarà vuoto. Tocca e tieni premuto il widget finché non viene visualizzato il menu delle azioni rapide, quindi seleziona "Modifica widget" dalle opzioni.
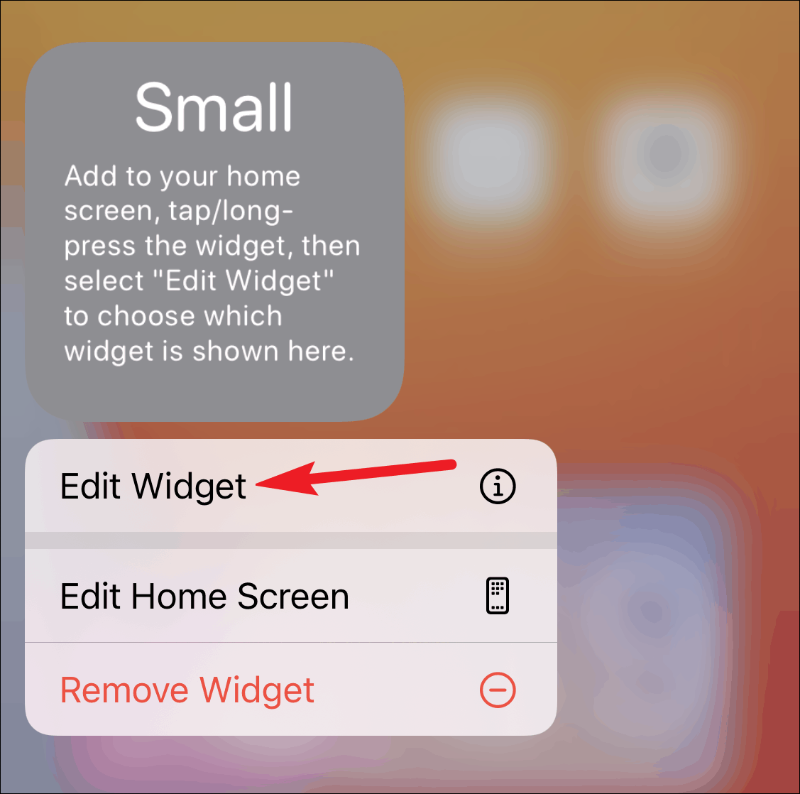
Apparirà l'elenco dei tuoi piccoli widget disponibili nell'app Widgetsmith. Tocca il widget che desideri aggiungere; in questo caso, il widget "Piccolo #2".
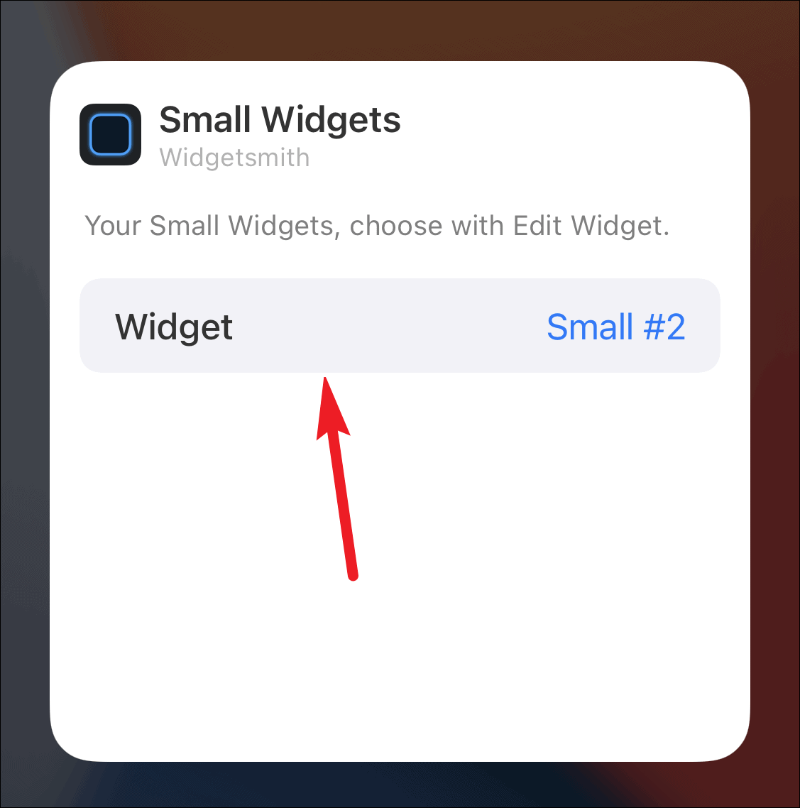
Il widget apparirà finalmente sulla tua schermata principale.
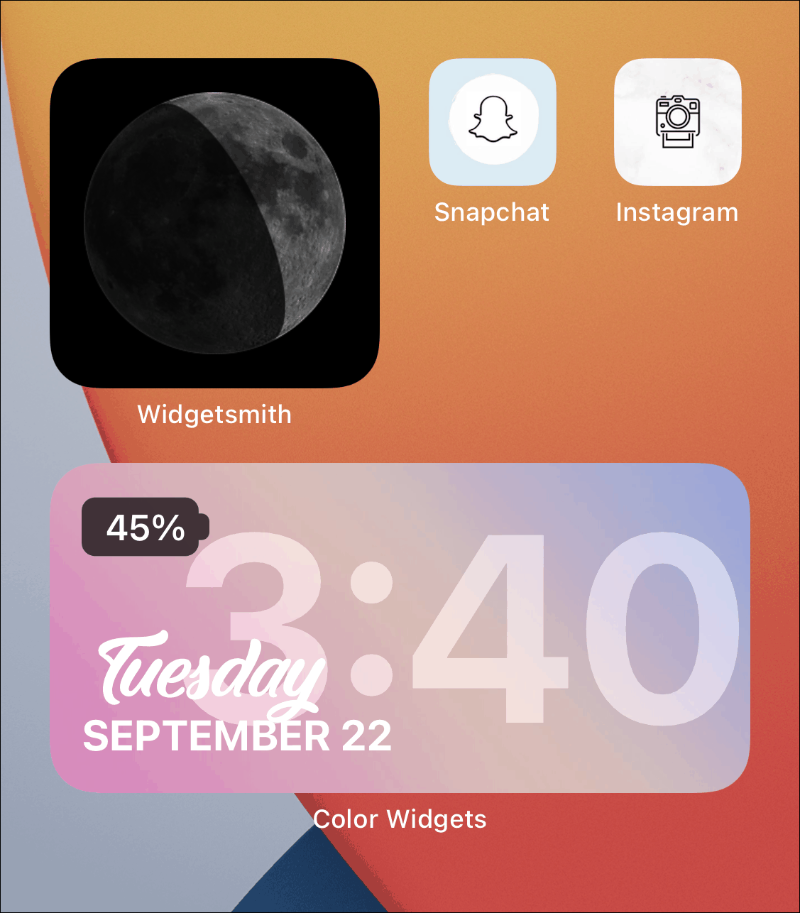
Utilizzo di Widget Smith per widget a tempo
Uno dei migliori usi di Widgetsmith deve essere il widget a tempo. Sebbene iOS 14 abbia gli stack intelligenti che utilizzano l'intelligenza del dispositivo per mostrarti widget diversi in momenti diversi, non hai alcun controllo su di esso. I widget a tempo in Widgetsmith sono qui per cambiarlo.
Utilizzando i widget a tempo, puoi decidere quale widget apparirà sulla schermata Home. Questo è un ottimo modo per risparmiare spazio; siamo onesti, i widget possono occupare molto spazio sulla schermata principale.
Dopo aver personalizzato lo stile e il design del widget, tocca l'opzione "Aggiungi un widget a tempo" sotto la sezione "Widget predefinito" per renderlo un widget pianificato.
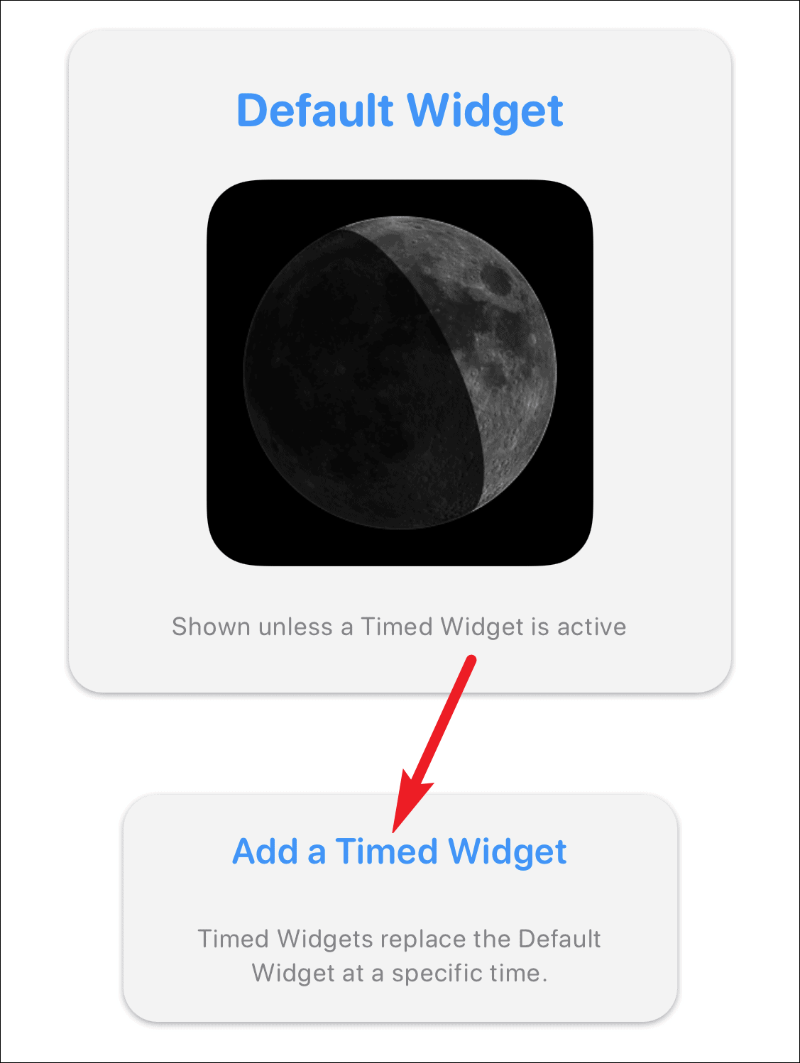
Si aprirà un orologio per selezionare la pianificazione per il widget. Trascina la finestra temporale evidenziata sull'ora desiderata in cui desideri pianificare il widget.
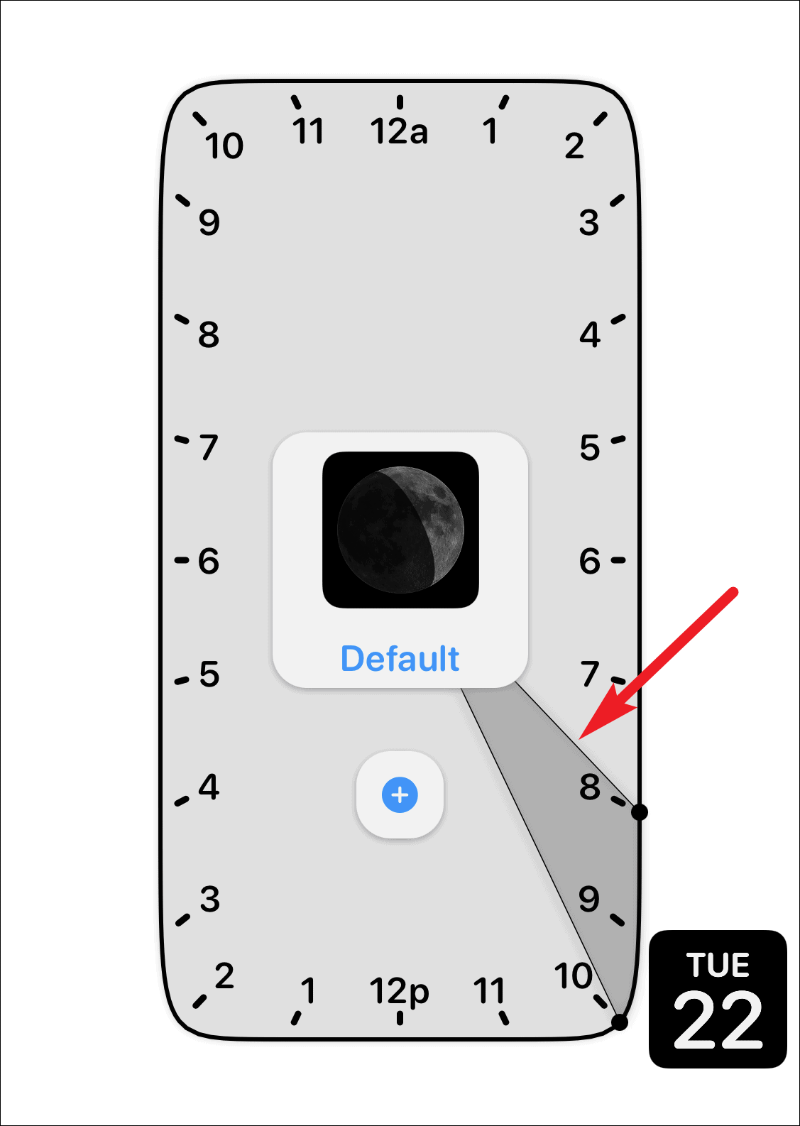
Per impostazione predefinita, la finestra temporale sarà di due ore. Ma puoi aumentare o diminuire questa durata. Per modificare la durata, toccare e trascinare solo un braccio della sezione evidenziata e rilasciarlo nella posizione desiderata.
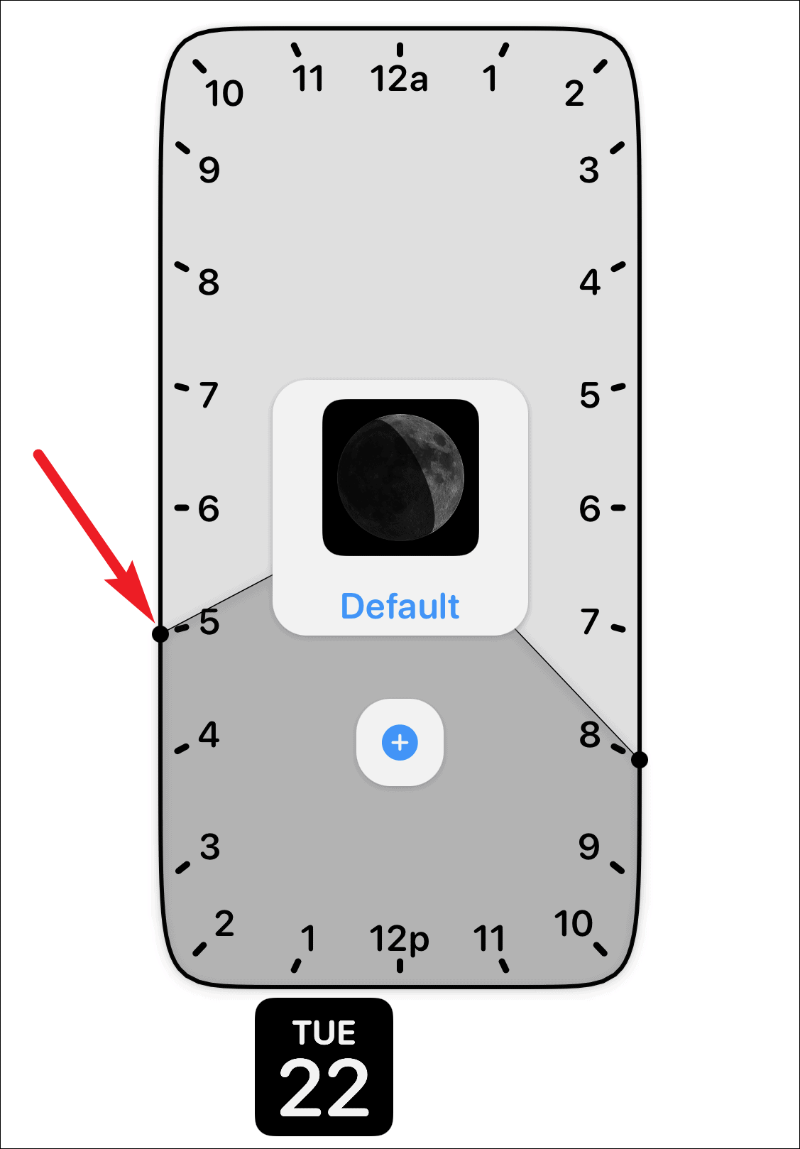
Puoi anche programmare un widget più volte durante il giorno. Dopo aver selezionato un programma, tocca l'icona "+". Apparirà un'altra finestra temporale. Trascinalo e impostalo sull'altra volta in cui desideri pianificare il widget. Dopo aver impostato l'ora, tocca l'opzione "Salva" nell'angolo in alto a destra per salvare le modifiche al widget.
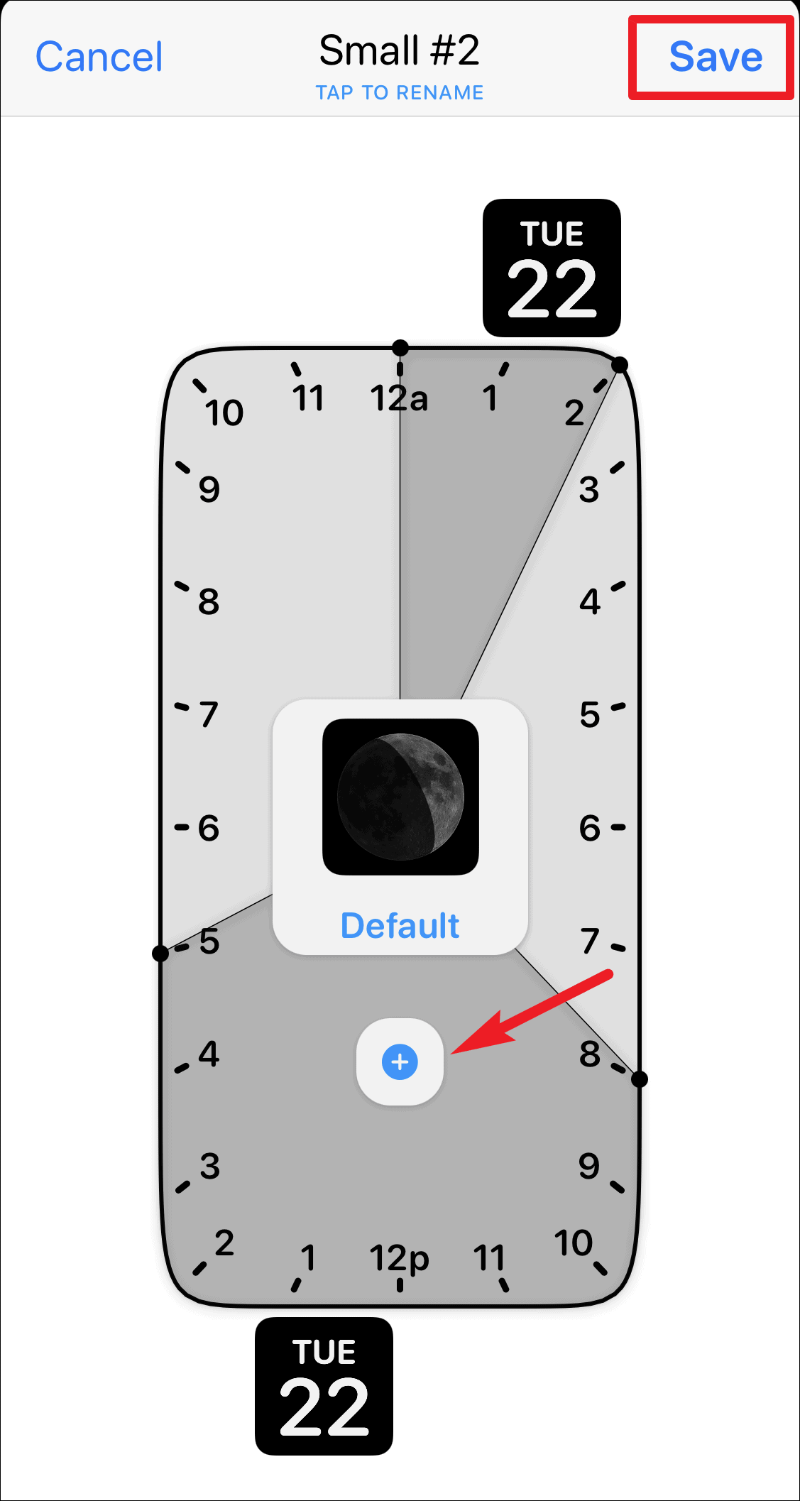
Nota importante: I widget a tempo necessitano di un normale widget attivo nella schermata Home per sostituirlo quando sarà il momento. Non può semplicemente apparire sulla schermata principale dal nulla. Quindi, se hai programmato un piccolo widget a tempo, dovrebbe esserci un altro piccolo widget di Widgetsmith sulla schermata Home. E quando è il momento, il widget pianificato prenderà il suo posto durante quella finestra temporale.
Widgetsmith è un'ottima app per personalizzare la schermata iniziale del tuo iPhone con diversi widget. E il fatto che puoi persino programmare i widget lo rende ancora migliore. Non c'è da stupirsi che continui a spuntare ovunque sui social media!
