I video in stop motion sono piuttosto popolari al giorno d'oggi. Troverai spesso influencer e marchi che pubblicano video "Stop Motion" su diverse piattaforme di social network per promuovere i loro prodotti. Sono attraenti e hanno quell'elemento creativo che attira le persone, rendendoli così i preferiti del momento. Se anche tu vuoi crearne uno, il processo è abbastanza semplice e tutto ciò di cui hai bisogno è un telefono, un'illuminazione ambientale e molta pazienza.
Che cos'è un video in stop motion?
Un video "Stop Motion" viene realizzato compilando più immagini che catturano il movimento di un oggetto in punti diversi. In parole semplici, non catturi il movimento in video, ma fai clic su immagini di esso in diverse istanze mentre è in movimento, le combini insieme e crei un video.
Questi video sono accattivanti e accattivanti e sono di tendenza da molto tempo. Tuttavia, avrai bisogno di un'app di terze parti sul tuo iPhone per crearne una. Ce ne sono molti disponibili su "App Store" e puoi ottenerne uno adatto alle tue esigenze. Tuttavia, ti consigliamo di utilizzare l'app "Life Lapse" in quanto offre varie funzionalità gratuite, ha un'interfaccia semplice ed è piuttosto veloce.
Alcune delle funzionalità sono limitate nella versione gratuita, ma puoi facilmente creare un fantastico video in stop motion solo con quelle gratuite. Inoltre, hai sempre la possibilità di scegliere la versione a pagamento dell'app per accedere a tutte le funzionalità disponibili e personalizzare il video.
Suggerimenti di base per creare video in stop motion
Come già discusso, un video in stop motion è una raccolta sistematica di immagini riprodotte ad alta velocità. Per realizzare un video che valga lo sforzo e il tempo che ci dedichi, è importante concentrarsi sull'immagine, poiché costituiscono le fondamenta del video. Discuteremo gli strumenti e le tecniche di base che ti aiuteranno a creare un video accattivante.
- È necessario che il telefono sia tenuto fermo durante tutto il processo. Qualsiasi movimento o deviazione si tradurrà in video stop motion discontinui. Puoi utilizzare un treppiede per tenere fermo il telefono o persino utilizzare oggetti di uso quotidiano come una tazza o una scatola per sostenerlo.
- È necessario che ci sia luce ambientale presente per una maggiore chiarezza. Assicurati inoltre che non ci siano sfarfallio o fonti di luce intermittenti intorno a te in quanto ne ostacolerebbero la qualità. È possibile utilizzare una lampada ad alta potenza per questo scopo.
- Per rendere il video realistico, assicurati di fare clic su un numero adeguato di immagini. Eventuali immagini aggiuntive possono essere rimosse in seguito, ma catturare di nuovo un particolare fotogramma durante la modifica sarà un compito noioso.
- Puoi aggiungere musica di sottofondo o altri effetti sonori al video in stop motion per renderlo accattivante.
Una volta approfonditi i suggerimenti di base, puoi iniziare a creare fantastici video in stop motion.
Scarica l'app Life Lapse
Il primo passo è scaricare l'app "Life Lapse" per creare un video in stop motion.
Per scaricare l'app, tocca l'icona "App Store" nella schermata iniziale dell'iPhone.
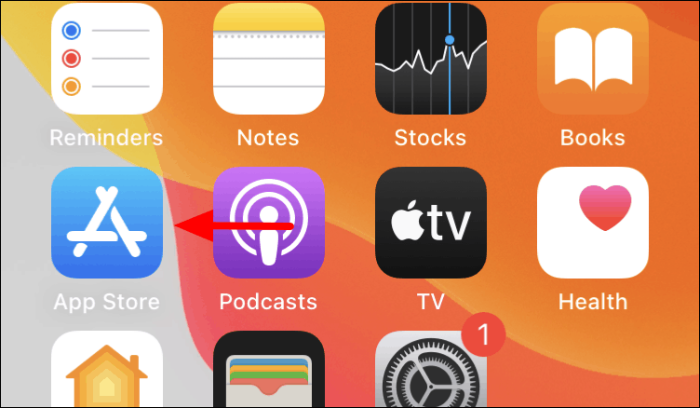
Nell'"App Store", tocca l'opzione "Cerca" nell'angolo in basso a destra.
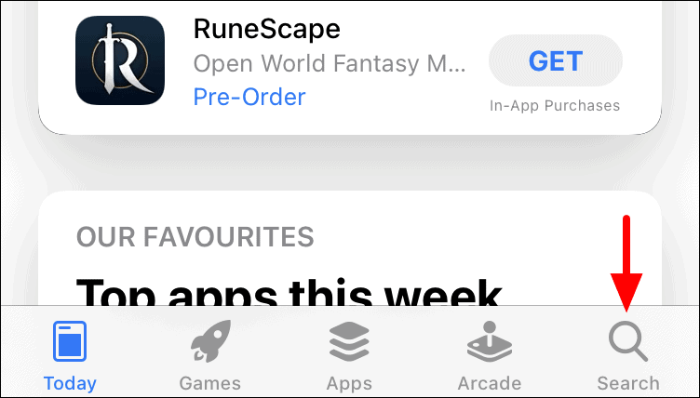
Verrà avviata la schermata "Cerca". Quindi, tocca la "Casella di ricerca" in alto per cercare l'app "Life Lapse".
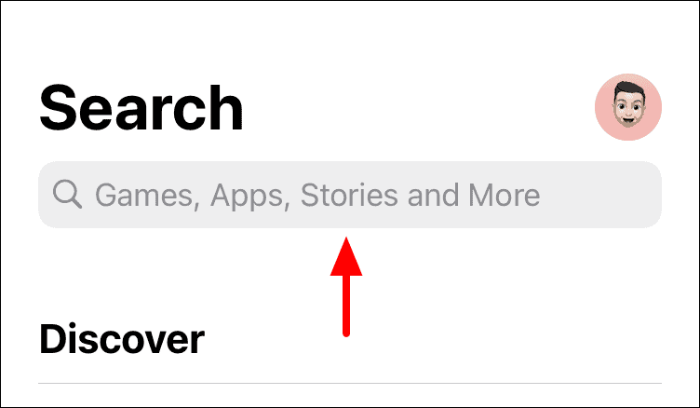
Quindi, inserisci "Life Lapse" nella casella di testo in alto, quindi tocca un risultato di ricerca specifico o il tasto "Cerca" sulla tastiera per visualizzare tutti i risultati della ricerca.
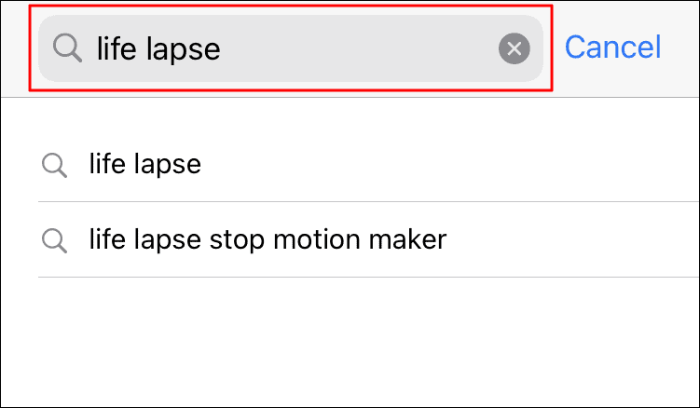
Individua l'app "Life Lapse", quindi fai clic sull'opzione "Ottieni" per avviare il processo di download e installazione.
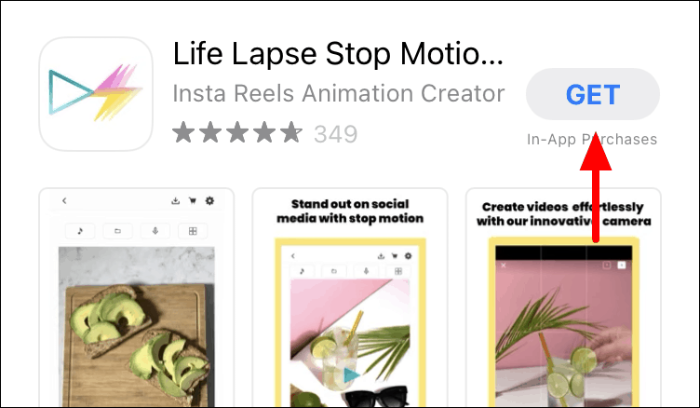
Una volta completato il processo di installazione, puoi procedere alla creazione di un video in stop motion.
Creazione di video in stop motion su Life Lapse
Per creare un video in stop motion, avvia l'app "Life Lapse" dalla schermata principale dopo averla scaricata.

Dopo aver avviato l'app, troverai due video tutorial etichettati "Parte 1" e "Parte 2". Questi video ti aiuteranno a capire le varie funzionalità e il processo di creazione di un video "Stop Motion". Per creare un nuovo progetto, tocca l'icona "+" in basso.
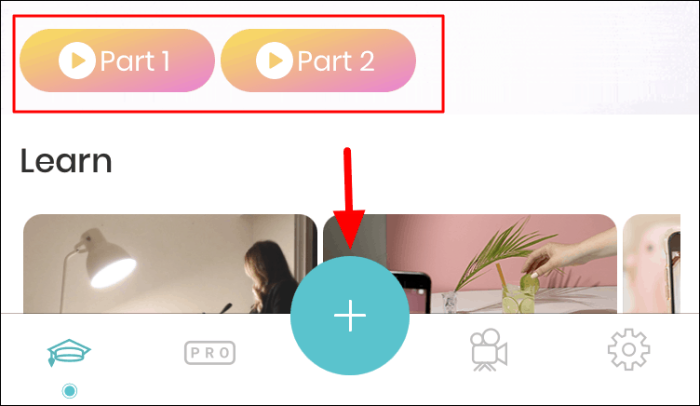
Ora troverai più funzioni su entrambi i lati dello schermo. Per identificare ciascuno di essi, tocca l'opzione "?" in alto.
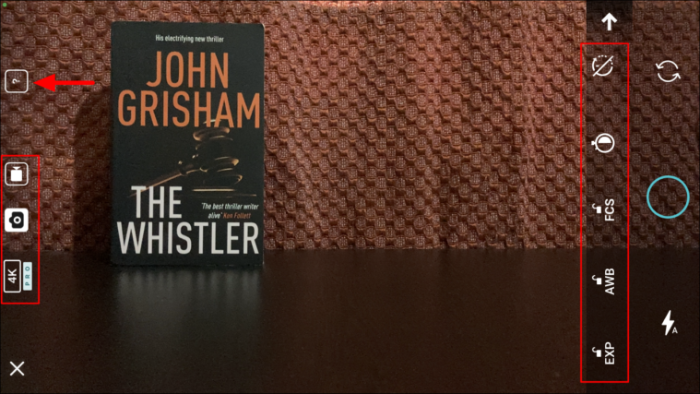
Tutte le caratteristiche verranno ora etichettate. Per saperne di più su una particolare funzione, tocca l'opzione "?" accanto a una qualsiasi delle opzioni. Le tre caratteristiche principali su cui dovresti concentrarti sono "Blocco esposizione, "Blocco bilanciamento del bianco" e "Blocco messa a fuoco" per garantire la coerenza nelle diverse immagini. Mantieni questi tre abilitati quando fai un video in stop motion.
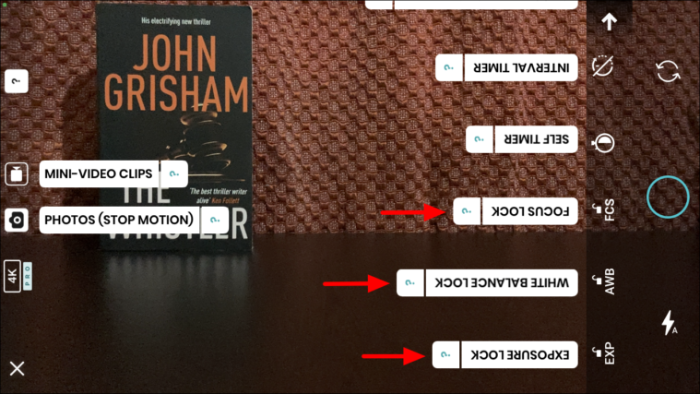
Una volta apprese le varie funzioni, imposta il telefono ancora utilizzando un treppiede o un altro oggetto. Quindi, posiziona l'oggetto nella cornice nella posizione iniziale e fai clic sulla prima immagine toccando l'icona circolare.
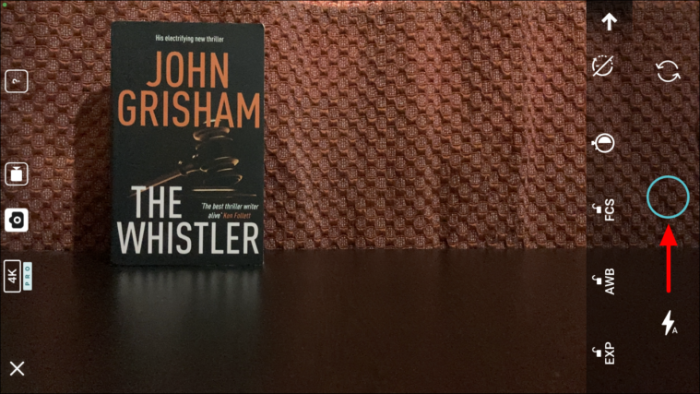
Dopo aver fatto clic sulla prima immagine, sposta l'oggetto un po' più avanti lungo il percorso o la direzione e fai clic sulla successiva. Inoltre, troverai un'ombra dell'oggetto dall'immagine precedente che ti aiuterà a decidere la sua posizione per quello attuale. Questo è di grande aiuto considerando il fatto che il posizionamento dell'oggetto è di fondamentale importanza. Allo stesso modo, fai clic sul numero di immagini richiesto fino a quando l'oggetto non è fuori dalla cornice, quindi fai clic su "Riproduci" nell'angolo.
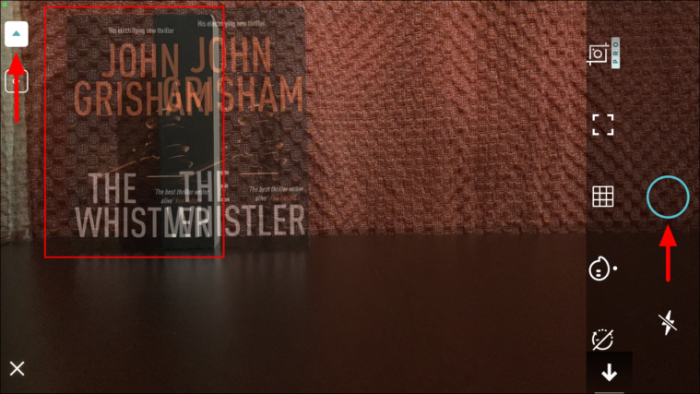
Dopo aver fatto clic sulle immagini, è il momento di aggiungere alcune personalizzazioni e filtri per migliorare l'appeal. Alcune delle funzionalità qui sono per l'account premium, nel caso in cui disponi di un account gratuito, puoi lavorare solo con quelli gratuiti.
La prima opzione qui è cambiare la velocità del video. Per impostazione predefinita, la scheda della sequenza temporale sarà aperta, quindi tocca l'opzione "Velocità" in basso per accedere alla scheda.
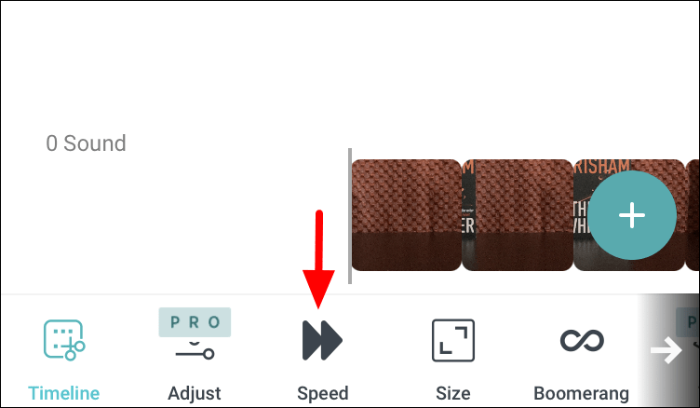
Dopo aver fatto clic sull'opzione "Velocità", sullo schermo verrà visualizzato un dispositivo di scorrimento. Per modificare la velocità del video, trascina il cursore in uno dei due modi. Trascinando il cursore a destra si aumenterà la velocità di riproduzione mentre spostandolo a sinistra si diminuirà la velocità, come è evidente dalla grafica ad entrambe le estremità.
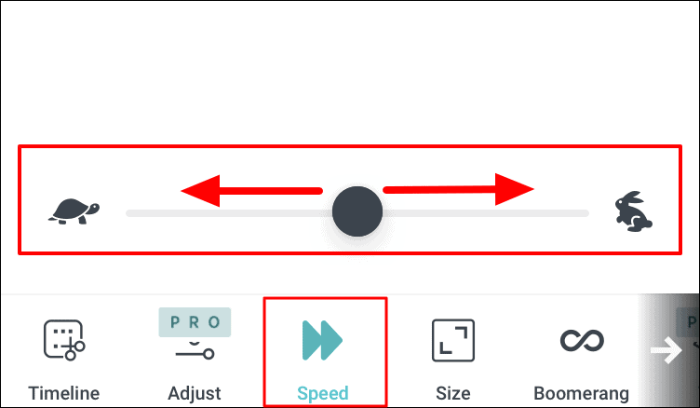
L'opzione successiva è modificare la dimensione del video. Per modificare le dimensioni del video, seleziona un rapporto di aspetto diverso da quelli elencati sullo schermo appena sopra il menu con tutte le schede.
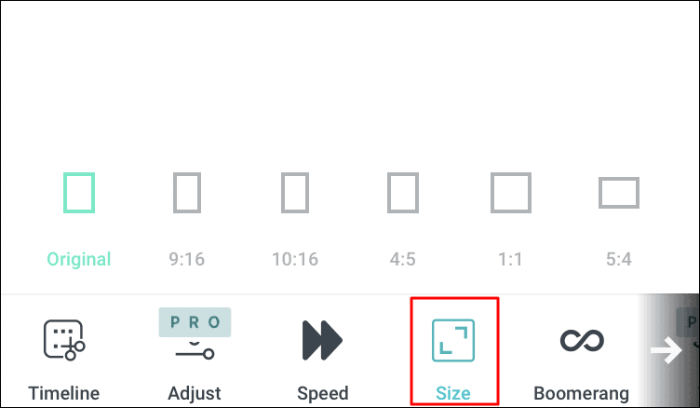
L'opzione successiva è aggiungere l'effetto boomerang. Nell'effetto boomerang, il video viene riprodotto prima in avanti e poi all'indietro, quindi prende il nome di "Effetto boomerang". Per aggiungerlo, tocca semplicemente l'interruttore accanto a "Boomerang" e verrà applicato al video.
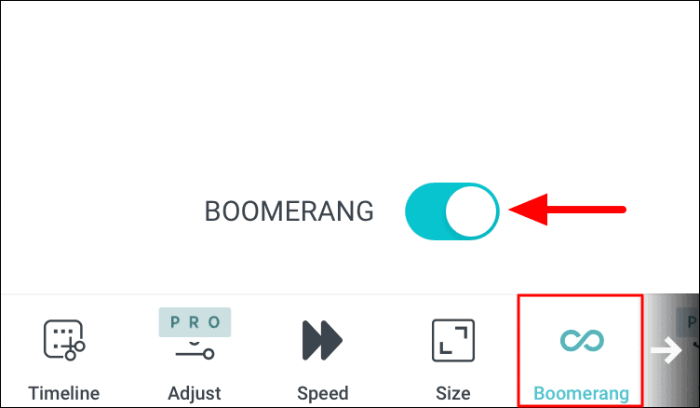
Dal momento che non saresti in grado di visualizzare l'altra opzione, scorri verso sinistra nella parte inferiore dello schermo dove si trovano le schede. Ora troverai altre tre opzioni gratuite.
La scheda "Filtri" aiuta ad aggiungere un filtro al video. Hai un set completo di filtri tra cui scegliere, tocca quello che vuoi applicare al video "Stop Motion".
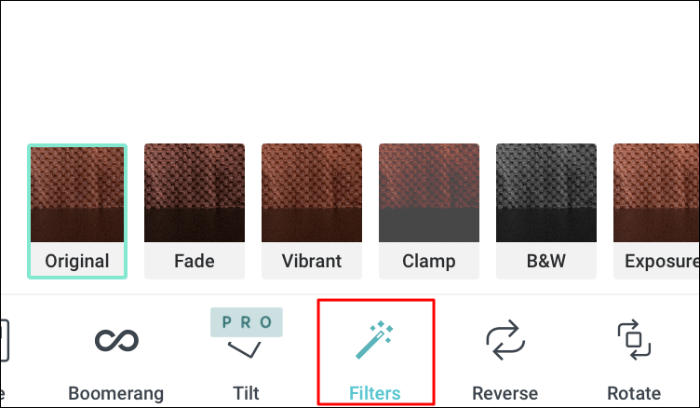
L'opzione successiva è invertire il video. Quando lo inverti, il video in stop motion viene riprodotto all'indietro. Un semplice tocco sull'opzione invertirà il video mentre toccando di nuovo si annulleranno le modifiche.
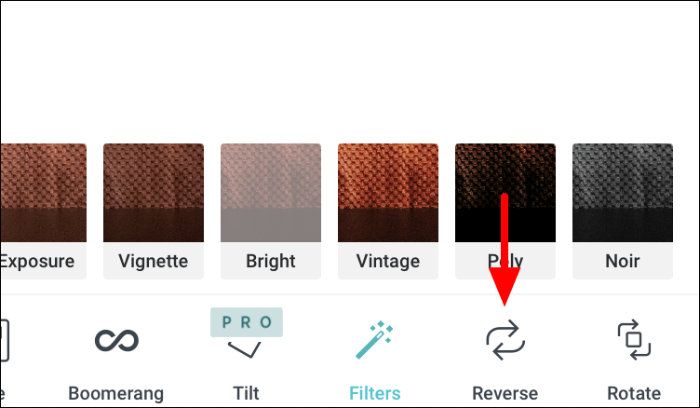
L'ultima funzione gratuita che hai su "Life Lapse" è "Ruota". Come suggerisce il nome, toccando questa opzione si ruoterà il video. Un singolo tocco ruoterà il video di 90° in senso orario.
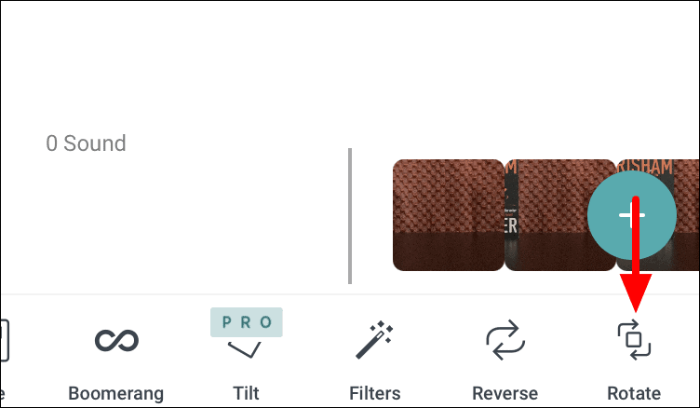
Salvataggio di un video in stop motion su Life Lapse
Dopo aver terminato la modifica del video, è il momento di salvarlo sul telefono. Tocca l'opzione "Esporta" in alto per salvare il video.
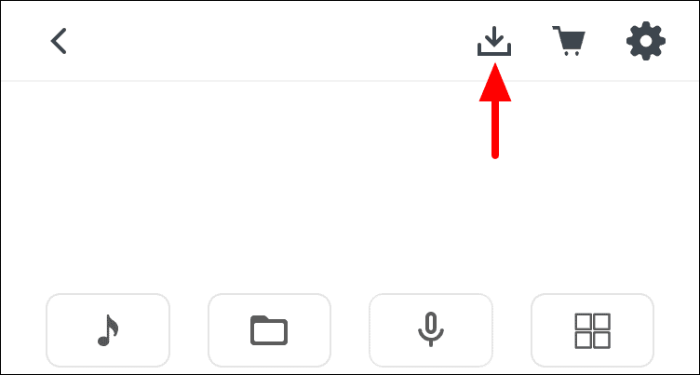
Ora hai due opzioni, esportarlo come "GIF" o "Video". L'opzione per "GIF" è disponibile solo per i membri a pagamento mentre quella per "Video" è disponibile per tutti. Se sei un membro gratuito, tocca l'opzione "Video".
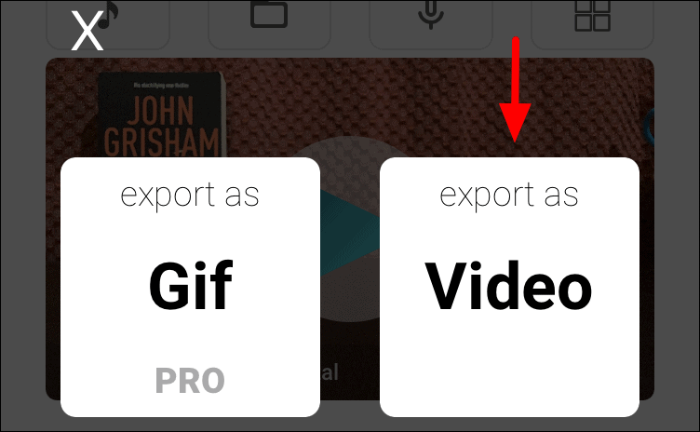
Se stai salvando un video in stop motion per la prima volta, sullo schermo apparirà una finestra di autorizzazione. Tocca "OK" per procedere.
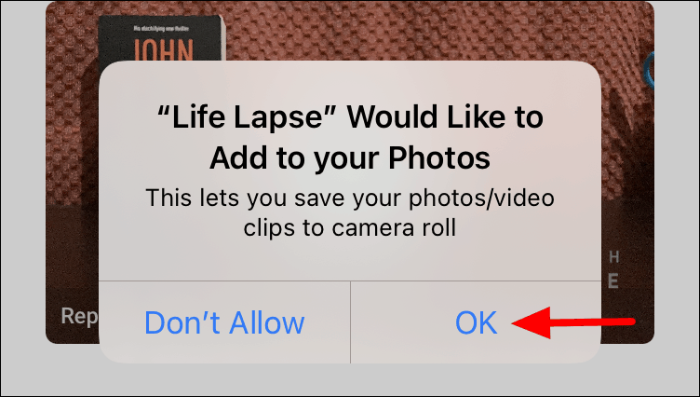
Una volta che il video è stato salvato nel rullino fotografico, riceverai una richiesta per lo stesso. Tocca "OK" per confermare lo stesso.
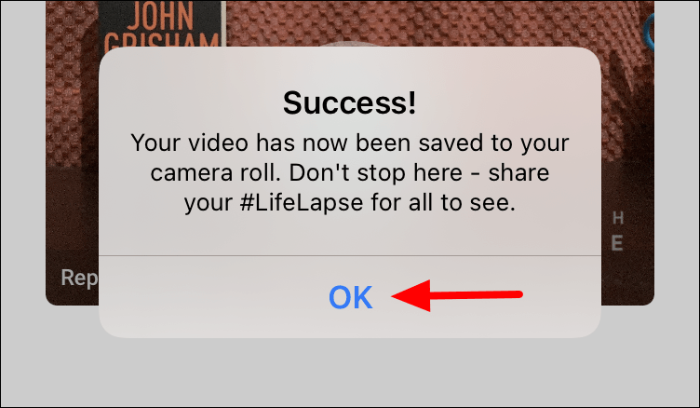
Una volta che hai imparato a usare l'app, puoi iniziare a esplorare le varie personalizzazioni e trovare la miscela perfetta per creare video ancora migliori. Inoltre, potresti inventare trucchi per risparmiare tempo e fatica durante la creazione di video "Stop Motion".
