L'aggiunta di numeri di pagina ai documenti su Google Docs garantisce chiarezza ed è semplice e veloce da aggiungere.
Google Docs è uno dei principali word processor disponibili sul mercato e la maggior parte degli utenti è passata ad esso negli ultimi giorni. Ciò può essere attribuito alla moltitudine di funzionalità disponibili sulla piattaforma, alla facilità di accesso e all'interfaccia rapida e semplice.
Google Docs ha la maggior parte delle funzionalità disponibili su qualsiasi word processor, l'aggiunta di numeri di pagina è una di queste. L'aggiunta di un numero di pagina a un documento garantisce chiarezza e mantiene i lettori coinvolti poiché sono consapevoli di quale pagina si trovano. Un utente può facilmente aggiungere numeri di pagina a un documento con un paio di clic.
Aggiunta di numeri di pagina in Google Documenti
Per aggiungere i numeri di pagina, fai clic su "Inserisci" in alto.
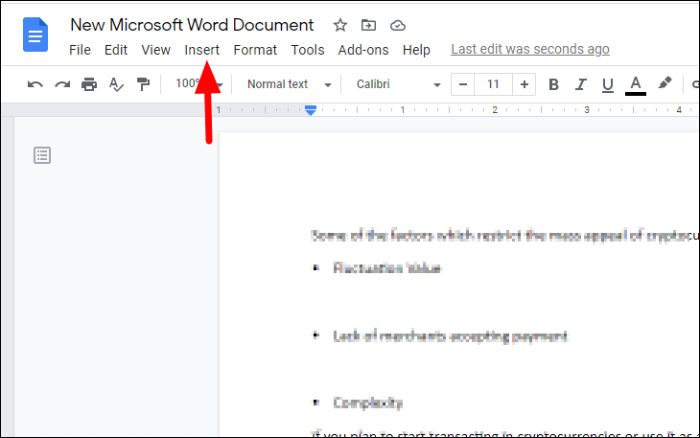
Quindi, seleziona "Numeri di pagina" dal menu a discesa, quindi seleziona una delle quattro opzioni per aggiungere i numeri di pagina. Inoltre, puoi fare clic su "Altre opzioni" per personalizzare la funzione.
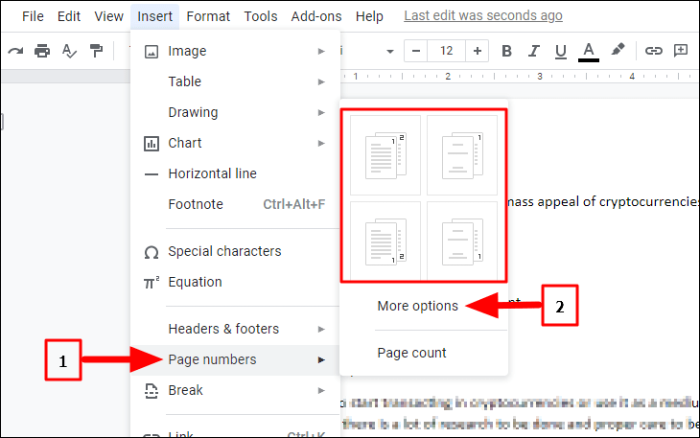
Dopo aver fatto clic su "Altre opzioni", si aprirà la finestra di dialogo "Numeri di pagina". Nella sezione "Posizione", seleziona se desideri che i numeri di pagina appaiano in alto o in basso. Se selezioni 'Intestazione' il numero di pagina appare in alto mentre appare in basso nel caso di 'Piè di pagina'.
Successivamente, hai la possibilità di menzionare il numero di pagina sulla prima pagina del documento. Se la prima pagina è il frontespizio, dovresti iniziare a numerarla dalla seconda pagina in poi, quindi deseleziona la casella di controllo.
Seleziona il numero con cui vuoi iniziare quando menzioni i numeri di pagina in "Numerazione". Una volta completata la personalizzazione, fai clic su "Applica" in basso.
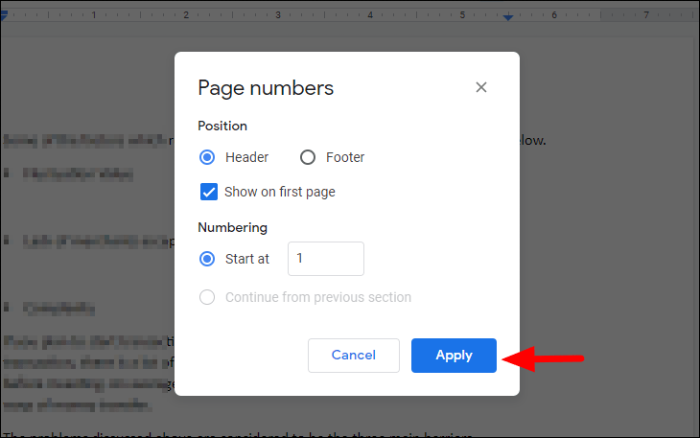
Con le opzioni selezionate nell'esempio sopra, il numero di pagina inizia con la prima pagina ed è menzionato in alto.
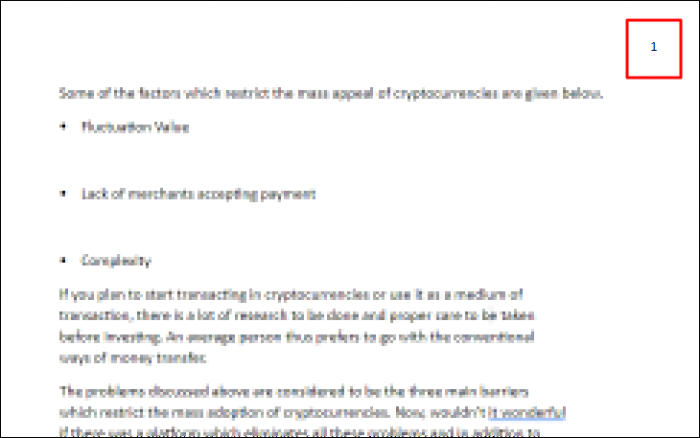
Modifica dell'allineamento
Google Docs aggiunge i numeri di pagina in alto a destra del documento per impostazione predefinita, che possono essere modificati facilmente e il numero di pagina spostato all'interno della pagina. Per modificare la posizione del numero di pagina, evidenzialo, quindi fai clic su "Allinea" dalla barra degli strumenti in alto. Quindi, seleziona un allineamento dalle quattro opzioni. L'allineamento del numero di pagina dell'allineamento corrente è evidenziato in blu.
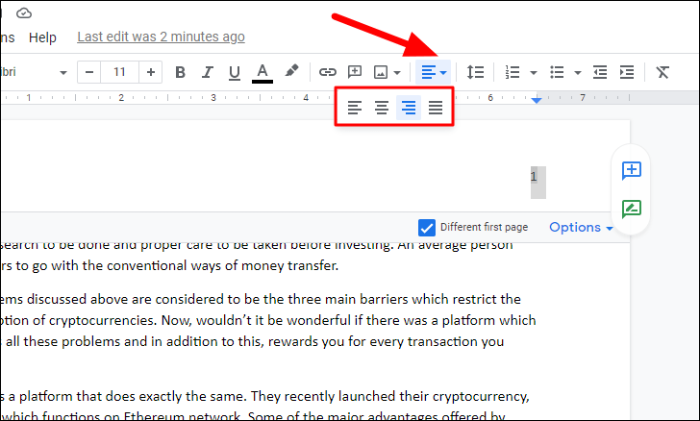
Nel caso sopra, abbiamo selezionato l'allineamento a sinistra, quindi il numero di pagina si è spostato nell'angolo in alto a sinistra della pagina. Puoi anche spostarlo in basso selezionando l'opzione "Piè di pagina" invece di "Intestazione" e quindi modificando l'allineamento di conseguenza.
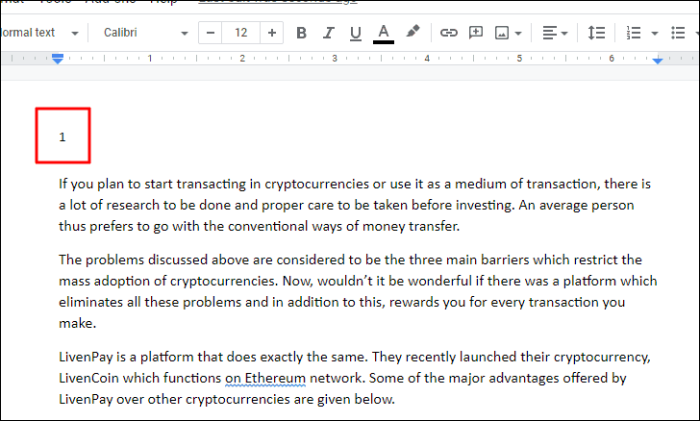
Rimozione del numero di pagina
Per rimuovere un numero di pagina dal documento, evidenzialo e fai clic su "Opzioni" appena sotto. Quindi, fai clic su "Rimuovi intestazioni" nel menu a discesa come in questo caso. Nel caso in cui tu abbia aggiunto il numero di pagina in basso, l'opzione cambierà in "Rimuovi piè di pagina".
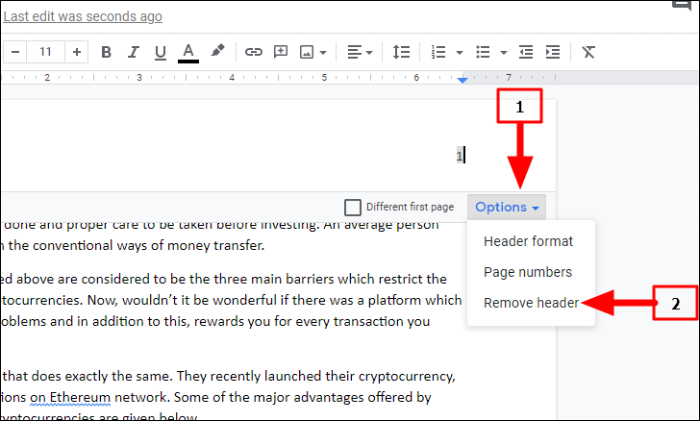
Allo stesso modo, puoi aggiungere numeri di pagina a più documenti utilizzando questa funzione e risparmiare molto tempo. In assenza della funzione "Numero di pagina", dovresti inserirli manualmente, il che è un compito noioso e ingombrante.
