L'app Messaggi sul Mac ti consente di inviare facilmente iMessage da e verso il computer a qualsiasi altro dispositivo supportato come iPhone, iPad, Mac o iPod touch. Funziona come su qualsiasi dispositivo iOS, ma a volte potresti comunque riscontrare che iMessage non funzionano sul tuo Mac.
Di solito, questo si traduce nell'impossibilità di inviare messaggi tramite l'app Messaggi, o in timeout durante il tentativo di inviare messaggi o tentativi falliti di inviare messaggi dal Mac. A causa di questi problemi, iMessage non funziona correttamente o come previsto in macOS.
In questo articolo, discuteremo i passaggi per la risoluzione dei problemi per risolvere e risolvere i problemi quando iMessage non funziona su un dispositivo Mac. Prima di iniziare, visita l'interruzione di iMessage nella pagina Stato del sistema di Apple per farlo funzionare correttamente dall'estremità di Apple. Se la luce è rossa per iMessage, significa che c'è un problema con i server Apple e ne sono a conoscenza. Attendi finché non diventa di nuovo verde.
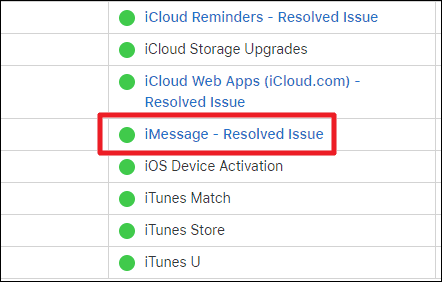
Se non è un problema sui server Apple, allora devi sporcarti le mani con il tuo Mac. Segui i suggerimenti menzionati di seguito uno per uno per (si spera) risolvere il problema di iMessage sul tuo Mac.
Riavvia il tuo Mac
Questa è una delle procedure di risoluzione dei problemi più basilari, ma a volte può fare miracoli. Per fare ciò, fai clic sul menu Apple nell'angolo sinistro dello schermo e seleziona "Riavvia".
Dopo il riavvio, prova a inviare messaggi per vedere se il problema è stato risolto. In caso contrario, continua a leggere.
Controlla se Internet è connesso
Dovresti anche controllare se il Mac ha una connessione Internet attiva. Per fare ciò, apri semplicemente qualsiasi browser come Safari o Chrome e controlla se sei in grado di visitare qualsiasi pagina web. In caso contrario, è necessario controllare la connessione a Internet.
Controlla le impostazioni dell'ora
Mentre potresti chiederti cosa ha a che fare il tempo con l'invio di messaggi. In realtà, se l'ora del tuo dispositivo non è corretta, molti processi di autenticazione falliranno. Questo include anche i messaggi. Se il tuo tempo è sbagliato, vai su Preferenze di Sistema»Appuntamento.
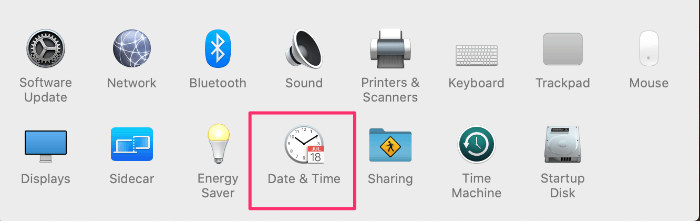
Seleziona Imposta data e ora automaticamente nella parte superiore della finestra. Se hai una password sul tuo Mac, devi fare clic sul piccolo lucchetto in basso a sinistra dello schermo e inserire la password quando richiesto. Solo così potrai apportare modifiche.
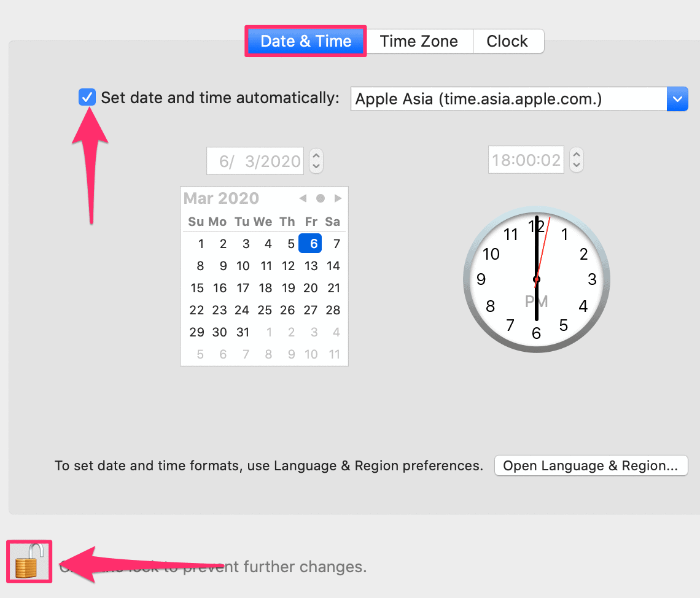
Assicurati che iCloud e Messaggi abbiano lo stesso ID Apple
iMessage richiede un ID Apple, che dovrebbe essere lo stesso dell'ID utilizzato dal Mac per iCloud. Pertanto ti consigliamo di assicurarti che il Mac abbia l'ID Apple corretto configurato. Per farlo clicca sull'icona Apple in alto a sinistra e seleziona Preferenze di Sistema » Account Internet.
Seleziona iCloud dal riquadro di sinistra e controlla l'ID ad esso associato.
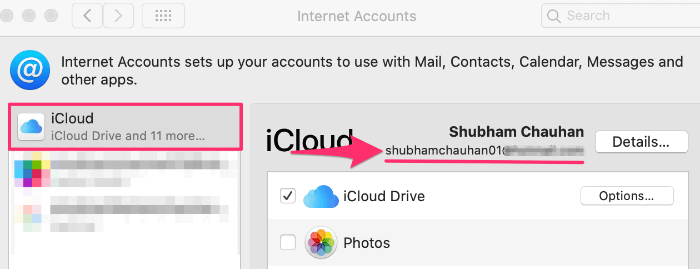
Ti consigliamo di utilizzare lo stesso ID anche per i messaggi. Per controllare l'ID utilizzato con Messaggi. premere Comando + Spazio e digita Messaggi nella casella di ricerca Spotlight e premi il tasto Invio.
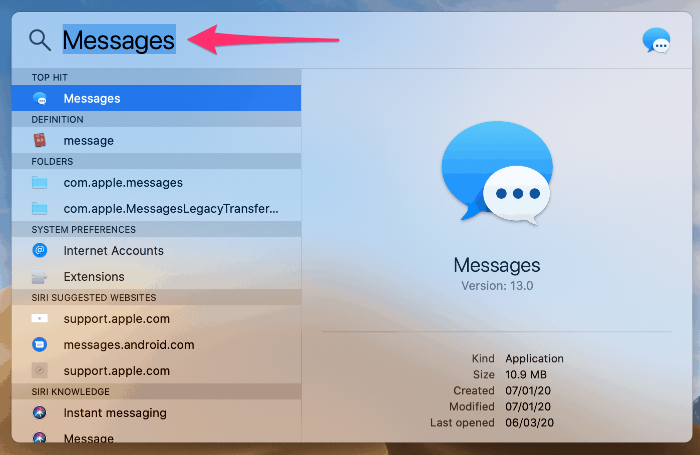
Ora devi fare clic su Messaggi nell'angolo in alto a sinistra e andare su Preferenze. Qui, fai clic su iMessage e controlla l'ID Apple associato. Dovrebbe essere lo stesso di iCloud.
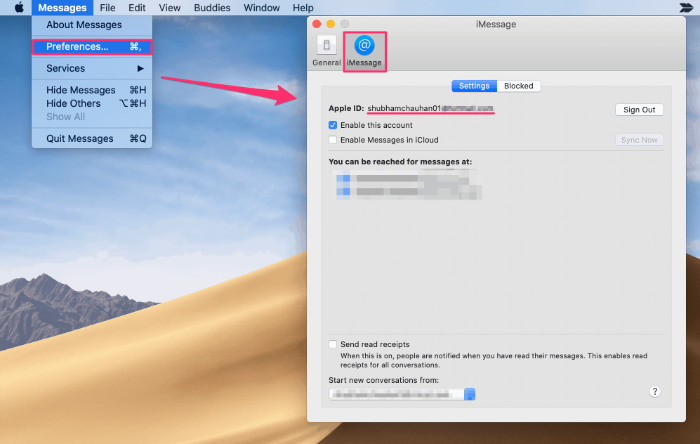
Se gli ID non sono gli stessi, fai clic su "Esci" nell'app Messaggi e accedi con l'ID Apple configurato per iCloud sul tuo sistema.
Disabilita e riattiva iMessage su Mac
A volte disabilitare e quindi riattivare iMessage sul Mac può risolvere i problemi di connessione specifici di iMessage sul Mac, ecco come puoi farlo. Nella finestra delle impostazioni di iMessage, verifica se "Abilita questo account" è selezionato, in caso contrario, devi selezionarlo per abilitare l'account. Se sì, disabilitalo e riattivalo per ripristinare la connessione.
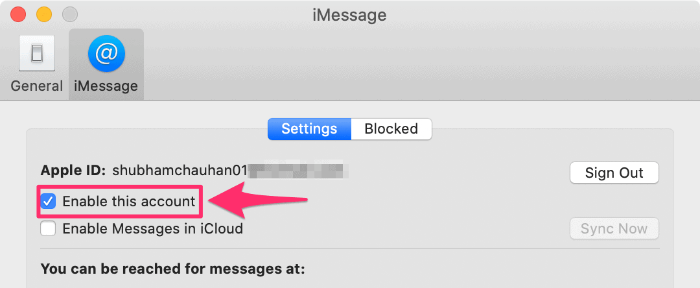
Assicurati che iMessage funzioni su iPhone/iPad
Se hai anche un iPhone o un iPad, assicurati che iMessage funzioni su quel dispositivo. Se l'iPhone o l'iPad sta riscontrando problemi o mostra l'attesa per l'errore di attivazione, è possibile che ci siano problemi con i server Apple iMessage inattivi.
Attiva/disattiva l'accesso a iCloud
I messaggi ora si sincronizzano con iCloud sulle versioni più recenti di macOS. Questo può causare i suoi problemi, purtroppo. La soluzione migliore è un tentativo di ripristinare la connessione se si verificano problemi con Messaggi. L'idea qui è di uscire completamente da iCloud, riavviare, quindi accedere a iCloud. Questo può ripristinare l'autenticazione.
Per farlo devi andare su Preferenze di Sistema » Account Internet, seleziona iCloud dal riquadro degli account a sinistra e fai clic sul segno del volume (-) nell'angolo in basso a sinistra.
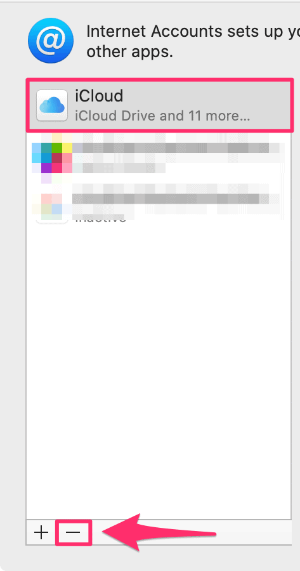
Seleziona "Mantieni una copia" sul Mac quando richiesto. Non preoccuparti per i dati sul tuo iCloud, li riavrai una volta effettuato l'accesso.
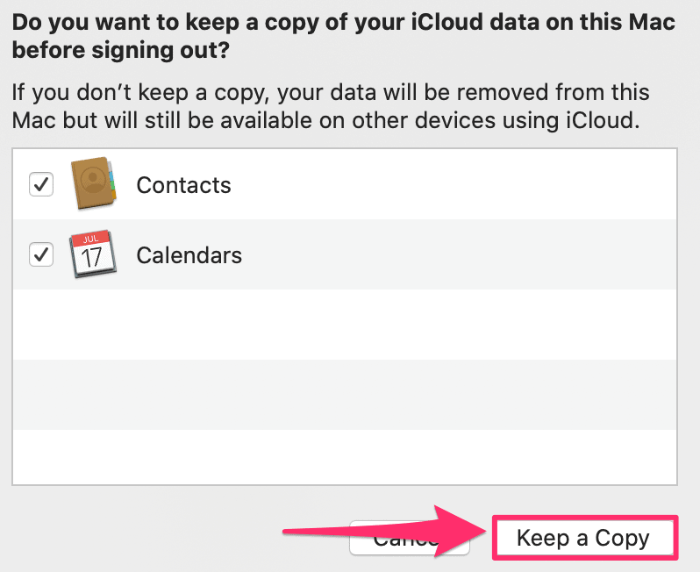
Per il passaggio successivo, riavvia il Mac e vai su Preferenze di Sistema » Account Internet e fai clic sul segno Volume (+) e seleziona iCloud per accedere nuovamente.
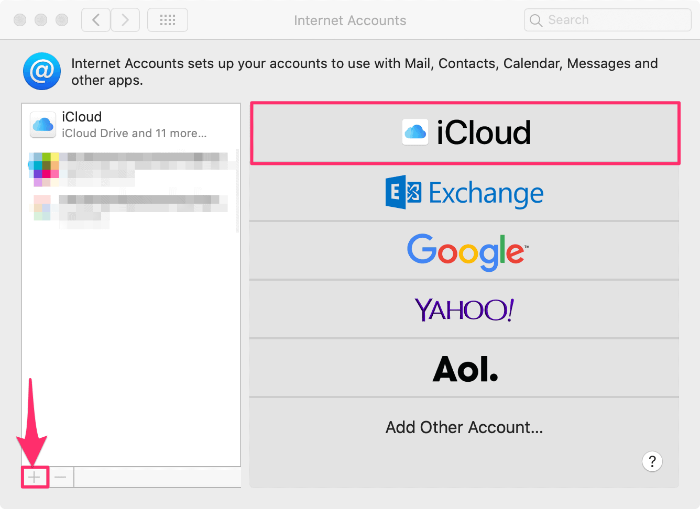
Inserisci il tuo ID Apple e la password e fai clic sul pulsante "Avanti". Ora avrai effettuato l'accesso al tuo iCloud.
Abbiamo cercato di coprire la maggior parte delle correzioni comuni per far funzionare iMessage su Mac, ma se continui a riscontrare problemi, ti suggeriamo di contattare il supporto tecnico di Apple per vedere se possono risolvere qualcosa internamente per te.
