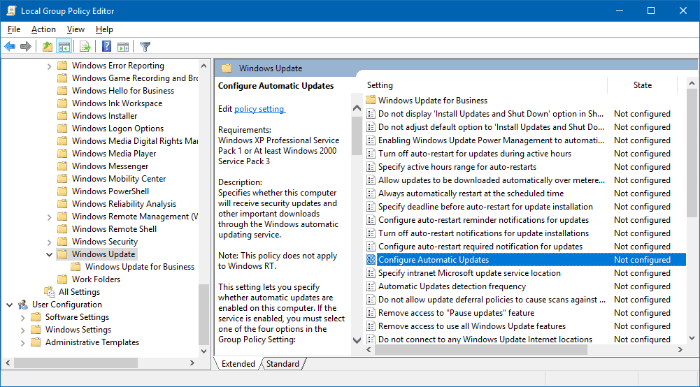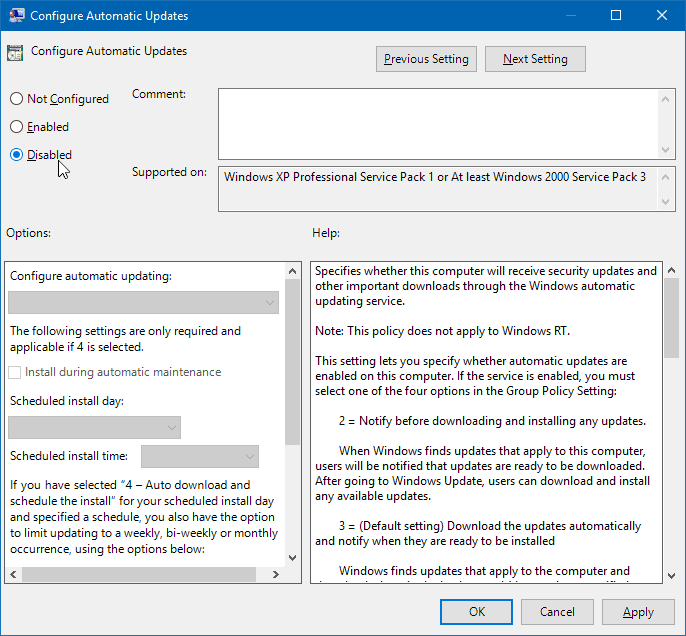Microsoft ha reso obbligatori gli aggiornamenti software per gli utenti di Windows 10. Questa iniziativa dell'azienda ha ricevuto molti pollici in giù poiché gli utenti non sono in grado di pianificare gli aggiornamenti come desiderano.
Sebbene gli utenti di Windows 10 Pro abbiano la possibilità di posticipare l'aggiornamento, gli utenti di Windows 10 Home non hanno alcun controllo su di esso. Gli aggiornamenti automatici consumano molti dati e talvolta causano problemi tecnici nei computer.
Se sei incazzato con gli aggiornamenti automatici di Windows 10 e vuoi sbarazzartene, ecco tre diversi metodi per disabilitare gli aggiornamenti di Windows 10.
Disattiva gli aggiornamenti automatici utilizzando i Criteri di gruppo locali
Windows 10 Pro ha un'opzione di disattivazione dell'aggiornamento automatico invisibile. È possibile utilizzare l'Editor criteri di gruppo locali per rendere visibile l'opzione.
- premi il Vinci + R chiavi insieme per aprire il Correre finestra.
- Tipo gpedit.msc e clicca ok aprire Editor Criteri di gruppo locali.
- Dal pannello di sinistra sul Editor Criteri di gruppo locali, vai a Configurazione computer » Modelli amministrativi » Componenti di Windows » Windows Update cartella.
- Nel pannello di destra, cerca Configura Aggiornamenti Automatici impostazione e doppio click su di esso per modificare la politica.
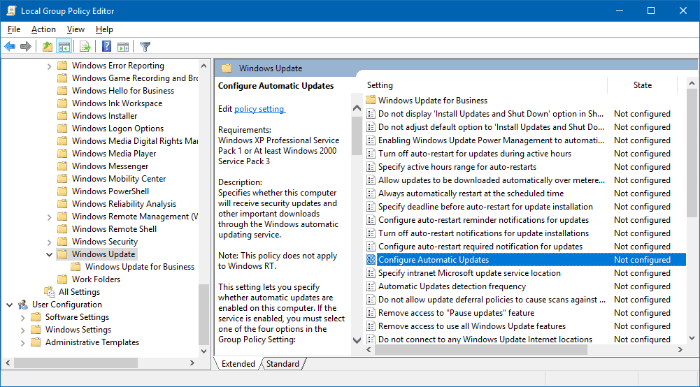
- Clicca il Disabilitato opzione, quindi fare clic su Applicare e poi finalmente clicca ok.
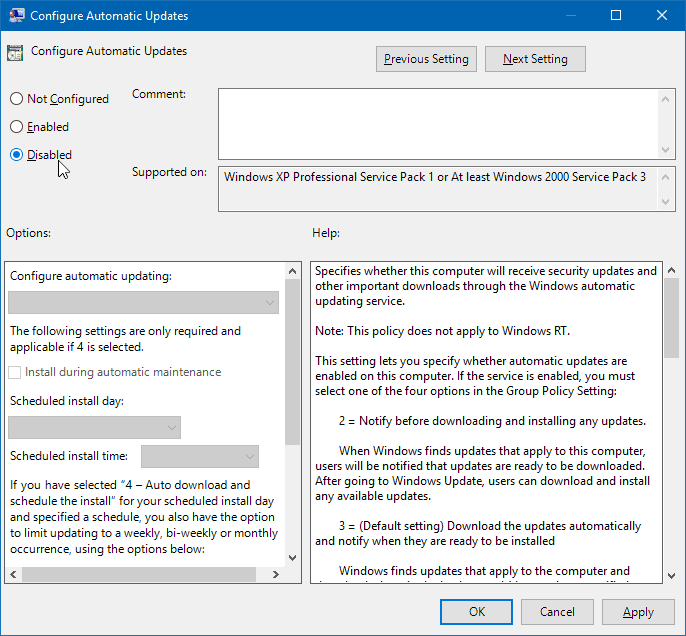
Questo dovrebbe interrompere gli aggiornamenti automatici di Windows 10 sul tuo PC.
Disabilita gli aggiornamenti che non vuoi installare
Microsoft ha rilasciato uno strumento di risoluzione dei problemi di aggiornamento automatico che consente agli utenti di Windows 10 di nascondere in modo selettivo gli aggiornamenti che non desiderano installare sui propri PC. Puoi scaricare lo strumento e imparare a usarlo dal link sottostante:
→ Come nascondere gli aggiornamenti di Windows 10
Una volta disabilitato un aggiornamento utilizzando lo strumento sopra, non verrà mai installato automaticamente sul tuo PC. Tuttavia, i futuri aggiornamenti di Windows continueranno a essere scaricati/installati automaticamente sul tuo computer.
Dì a Microsoft che hai una connessione WiFi a consumo
Microsoft ti consente di limitare i dati utilizzati quando il tuo PC è connesso a una rete WiFi. Puoi sfruttare questa impostazione per dire a Microsoft di interrompere automaticamente il download degli aggiornamenti di Windows poiché ti costa larghezza di banda.
Nota: Questo metodo funzionerà solo se utilizzi una connessione WiFi come origine dati per il tuo computer.
- Aprire Menu iniziale, genere Impostazioni Wi-Fi e poi cliccaci sopra dai risultati della ricerca.
- Clicca su Gestisci reti conosciute collegamento.
- Clicca sulla rete si desidera impostare come connessione a consumo, quindi selezionare Proprietà dal menu espanso.
- Sotto il Connessione misurata sezione, attiva l'interruttore per Imposta come connessione a consumo opzione.
È tutto! Una volta abilitata l'opzione sopra, Microsoft riceverà il messaggio che sei su un piano dati limitato e non invierà automaticamente gli aggiornamenti futuri sul tuo sistema.