Tutto ciò che devi sapere sull'eliminazione e la gestione delle password salvate in Chrome
Chrome ha una funzione molto interessante che ci consente di salvare tutti i nomi utente e le password per qualsiasi sito Web a cui accediamo. Questa funzione è molto utile se ci sono più password che devi ricordare e inoltre ci fa risparmiare tempo durante l'accesso.
Sebbene i gestori di password siano generalmente sicuri, il salvataggio delle password in un browser Web a volte può essere rischioso se più persone utilizzano il tuo PC o laptop.
Eliminare le password salvate su Chrome è molto semplice. Ecco come farlo facendo clic su pochi pulsanti.
Reimposta Chrome Sync per eliminare tutte le password salvate dall'account Google
Il nostro primo e più importante passo è disattivare la sincronizzazione. Quindi dobbiamo avviare il browser Chrome e fare clic sul simbolo dei tre punti nell'angolo in alto a destra.

Si aprirà un menu a tendina, cliccare sulle impostazioni che si trovano in fondo alla pagina.

Ora nella nuova pagina fai clic su "Sincronizza e servizi Google", si aprirà un elenco di opzioni.

Dall'elenco, fai clic su "Rivedi i tuoi dati sincronizzati". Facendo clic su questo si apriranno le impostazioni di sincronizzazione di Chrome associate al tuo account Google in una nuova scheda.

Nella pagina web delle impostazioni di sincronizzazione di Chrome, scorri fino in fondo e fai clic sul pulsante "Ripristina sincronizzazione". Ciò disconnetterà temporaneamente la sincronizzazione su tutto il tuo dispositivo ed eliminerà tutte le password salvate dal tuo account Google.

Elimina tutte le password salvate dall'installazione di Chrome
Dopo aver eliminato le password salvate dal tuo account Google associato alla sincronizzazione di Chrome, puoi eliminare anche le password dall'installazione di Chrome per rimuoverle una volta per tutte.
Vai di nuovo alle impostazioni di Chrome e seleziona l'opzione "Cancella dati di navigazione" nella sezione "Privacy e sicurezza".

Una nuova interfaccia popup "Cancella dati di navigazione" verrà mostrata sullo schermo con diverse caselle di controllo. Fare clic sulla scheda "Avanzate".

Quindi, fai clic sul menu a discesa accanto all'opzione "Intervallo di tempo" e seleziona "Sempre" dalle opzioni disponibili.

Scorri un po' verso il basso all'interno dell'interfaccia pop-up e seleziona/seleziona la casella di controllo accanto all'opzione "Password e dati di accesso". Quindi, fai clic sul pulsante "Cancella dati" per eliminare tutte le password salvate da Chrome.

Questo eliminerà anche tutte le password dall'installazione locale di Chrome.
Suggerimento
Al termine, è consigliabile riattivare la sincronizzazione di Chrome, in modo da poter utilizzare di nuovo Chrome come al solito. Per fare ciò, torna alla pagina principale delle impostazioni di Chrome e fai clic sul pulsante "Attiva sincronizzazione...".
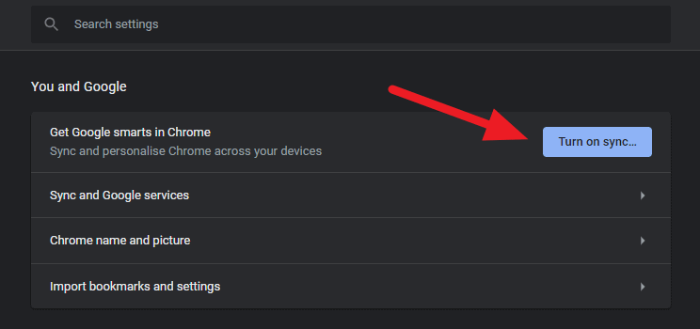
Un modo più semplice per situazioni meno disperate
Eliminazione di alcune password salvate nel browser Chrome
Se stai cercando di eliminare solo alcune password salvate dal tuo browser Google Chrome. Non è necessario reimpostare la sincronizzazione di Chrome e utilizzare l'opzione "Cancella dati di navigazione" in Chrome per eliminare tutte le password. C'è un modo molto più semplice quando vuoi eliminare solo alcune password.
Dalla pagina principale delle impostazioni di Chrome, fai clic sull'opzione "Password" nella sezione "Compilazione automatica".

Dopo aver cliccato su "Password", si aprirà un nuovo menu che elenca tutte le credenziali di accesso dei diversi siti web. Individua la password del sito Web che desideri eliminare e fai clic sul "simbolo dei tre punti" sul lato destro.

Dal menu a discesa, fai clic su "Rimuovi".

Ripetere questa operazione per tutte le password che si desidera eliminare dal browser.
Chrome sincronizzerà facilmente le modifiche con l'account Google associato, così non dovrai preoccuparti che le password eliminate siano accessibili da qualsiasi altra parte.
Spero che questo articolo passo passo su come eliminare le password salvate su Chrome sia stato utile e che le informazioni fornite possano essere utili.
Condividi questo :
- Condividi su Facebook
- Condividi su Twitter
- Condividi su Pinterest
- Condividi su Reddit
