La potenza del widget delle note combinata con belle foto!
Hai sempre un foglietto adesivo o più sulle pareti e sulla scrivania per ricordarti cose importanti? Voglio dire, chi non lo fa. Le note adesive sono fantastiche, devi amarle. Ma hai sempre desiderato averli anche sul tuo iPhone? So di averlo! E con i widget della schermata Home in iOS 14, puoi averli.
Puoi aggiungere le note dal tuo telefono come widget e sembrano praticamente delle note adesive. Ma in qualche modo non sono molto soddisfacenti da guardare, specialmente se hai un tema in corso sul tuo iPhone. Possono rovinare abbastanza l'estetica del tuo schermo. Ma non preoccuparti! Non devi scegliere tra attenersi a quelle note semplici di Jane o non avere alcuna nota sullo schermo.
Memowidgets è un'app di terze parti che ti consente di creare bellissimi promemoria con foto che puoi aggiungere come widget alla schermata iniziale del tuo iPhone. Non è fantastico? Entriamo subito e vediamo come farlo.
Come aggiungere promemoria fotografici alla schermata iniziale
Per ottenere note adesive come i widget memo sul tuo iPhone, installa l'app Memowidget dall'App Store. Cerca "Memowidget" nell'App Store o fai clic qui per accedere rapidamente all'elenco delle app sull'App Store.

Quindi, apri l'app per creare un promemoria. Tocca il pulsante "Nuovo promemoria" nell'angolo in basso a destra dello schermo.

Puoi aggiungere un titolo al promemoria (proprio come l'app Note) e il testo sottostante. Per aggiungere una foto al promemoria, tocca l'icona "Foto". Ogni volta che crei un nuovo promemoria, l'app genera un colore solido casuale come intestazione. Se non selezioni un'altra foto, questo colore diventa anche lo sfondo del widget.

Puoi selezionare una foto dal tuo album, scegliere uno degli sfondi forniti nell'app o selezionare una foto da Unsplash. Ci sono anche alcune opzioni per tinta unita o motivi nell'app che puoi scegliere.

Tocca la foto che desideri utilizzare come sfondo. Si aprirà una schermata dell'editor in cui puoi regolare la parte della foto che desideri utilizzare nel quadrato. Tocca "Fine" dopo che sei soddisfatto.

Tocca "Fatto" dopo aver terminato il promemoria o non verrà salvato.

Ora, per aggiungerlo alla schermata Home, tocca e tieni premuta l'icona di un'app, un widget o qualsiasi punto dello sfondo per accedere alla modalità jiggle e tocca il pulsante "Aggiungi widget" (+ icona) nell'angolo in alto a sinistra dello schermo.
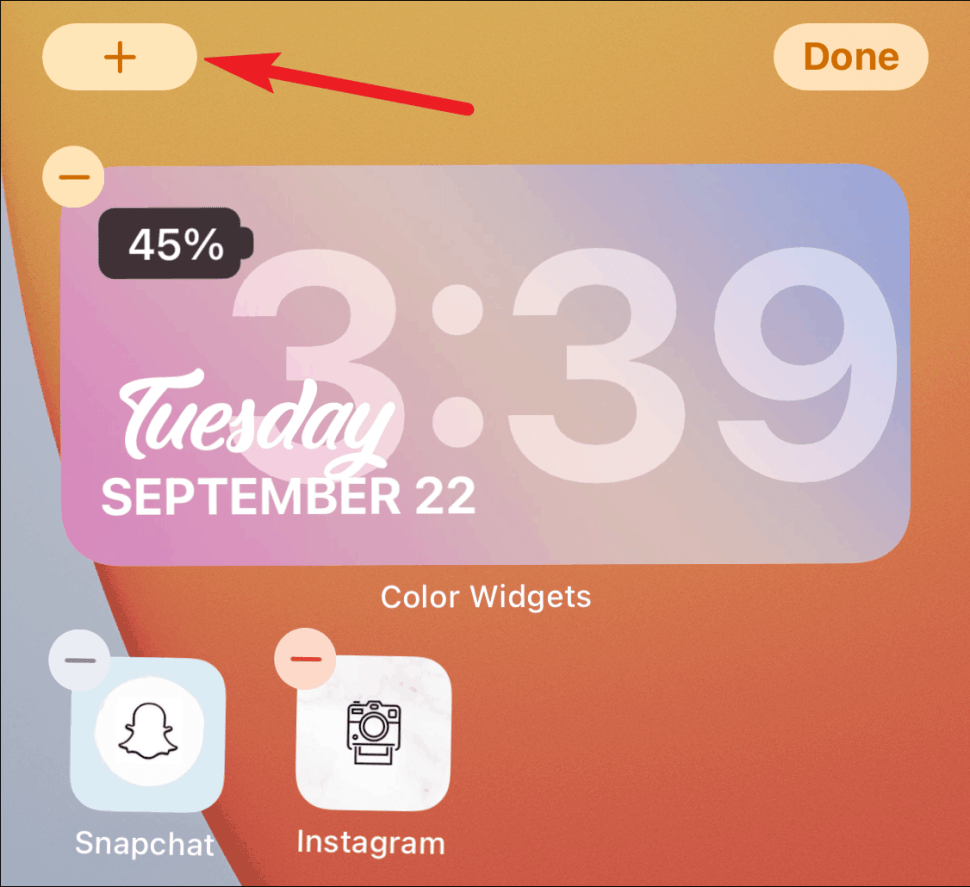
Si aprirà la galleria dei widget. Trova e tocca l'opzione "Widgetmemo" nella galleria.

Seleziona la dimensione del promemoria che desideri aggiungere allo schermo e tocca "Aggiungi widget". Puoi selezionare un widget di piccole, medie o grandi dimensioni.

Sullo schermo verrà visualizzato il promemoria più recente dell'app. Per selezionare un altro promemoria, tocca il widget mentre sta ancora oscillando. In caso contrario, toccalo e tieni premuto e seleziona "Modifica widget" dal menu delle azioni rapide.

Si aprirà il menu per modificare il widget. Puoi anche modificare il testo sul memo come cambiarne l'allineamento orizzontale e verticale, le dimensioni e il colore. Per selezionare un altro promemoria, tocca l'opzione "Scegli" accanto all'etichetta "Scegli promemoria".

Si aprirà l'elenco dei tuoi promemoria nell'app Memowidget. Tocca quello che desideri nella schermata Home per selezionarlo.

I widget sono un ottimo modo per ottenere le tue informazioni in movimento, ma quando puoi combinare funzionalità ed estetica, quale gioia più grande potrebbe esserci? E Memowidget fa esattamente questo! Ora puoi avere tutte le note adesive che desideri sullo schermo.
