Calma la tua vista con queste caratteristiche
Stai lavorando al buio e la luce che si irradia dallo sfondo del tuo Mac sta affaticando la tua vista. Vuoi essere in grado di passare istantaneamente dalla modalità chiara a quella scura sul tuo laptop. È incredibilmente facile alternare queste due modalità con il nuovo aggiornamento, il Big Sur.
Anche il turno di notte è sulla lista. Continua a leggere per sapere come abilitare istantaneamente la modalità oscura e il turno di notte, secondo il tuo umore.
Abilitazione della modalità oscura
Apri la barra dei menu in alto e fai clic sull'icona "Centro di controllo" appena aggiornata nell'angolo in alto a destra dello schermo.
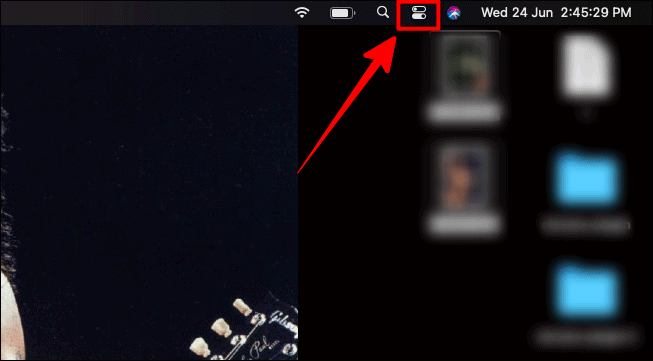
Nel menu a discesa del controllo, fai clic sull'opzione "Visualizza". Puoi fare clic sull'opzione, sulla freccia o anche sull'icona, ovviamente non sul dispositivo di scorrimento.
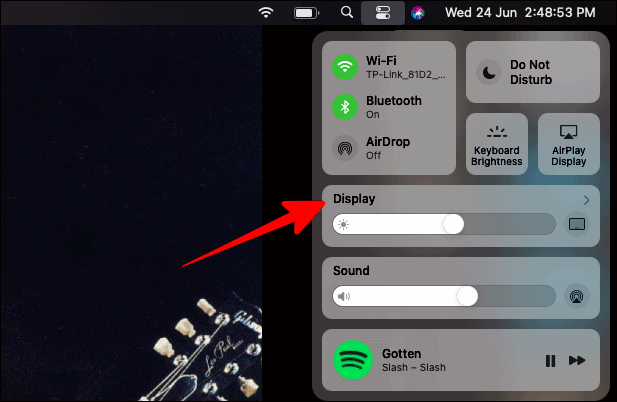
Nella stessa casella "Display", fai clic sull'icona "Modalità oscura" per passare immediatamente alla modalità oscura.
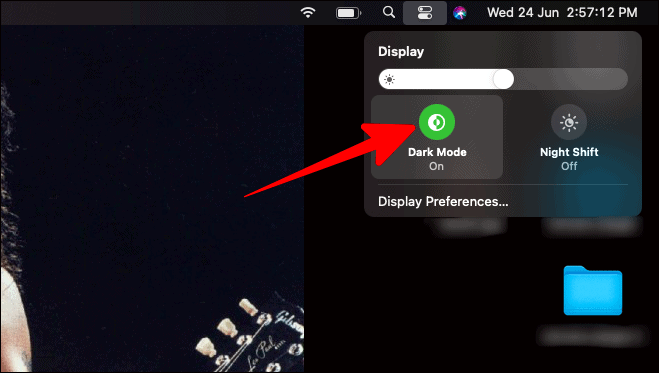
La modalità oscura ora scurirebbe l'intero sfondo del tuo Mac.
Abilitazione del turno di notte
Per abilitare la modalità notturna, o nella lingua del Mac, "Night Shift", basta fare clic sull'icona "Night Shift" proprio accanto al pulsante "Dark Mode".
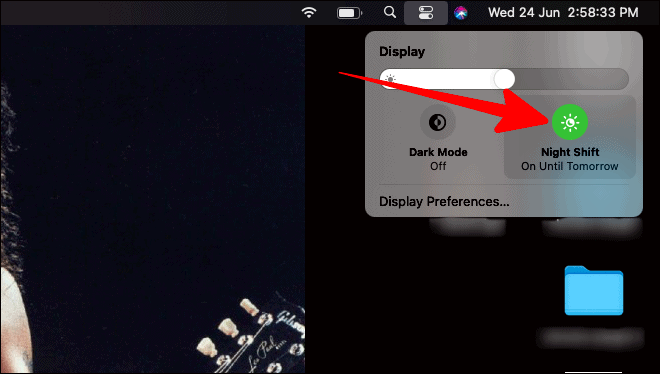
Night Shift è ottimo se stai lavorando/leggendo/guardando qualcosa subito prima di andare a letto o se stai facendo una di queste cose per addormentarti in primo luogo. È molto più rilassante per gli occhi e non così sveglia come la modalità non notturna. Puoi anche dormire meglio dopo aver usato il tuo Mac durante il turno di notte.
Personalizzazione del turno di notte
Se desideri modificare la luminosità e il calore di "Night Shift", puoi personalizzare la temperatura del colore.
Nella stessa casella "Display" in cui hai scelto la modalità oscura e il turno di notte, fai clic sull'opzione "Preferenze di visualizzazione" nella parte inferiore di questa casella.
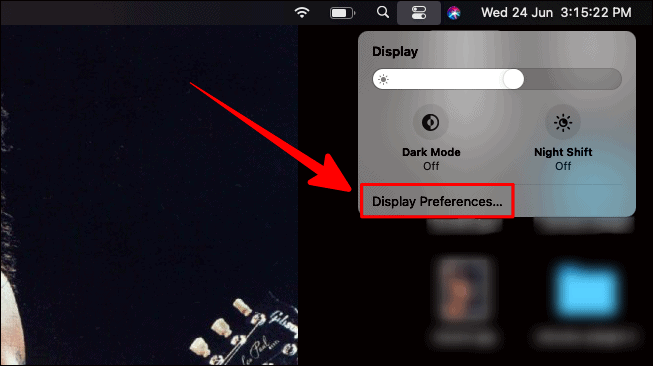
Ora apparirà una finestra "Display integrato". Fai clic sulla scheda "Turno di notte" lì dentro.
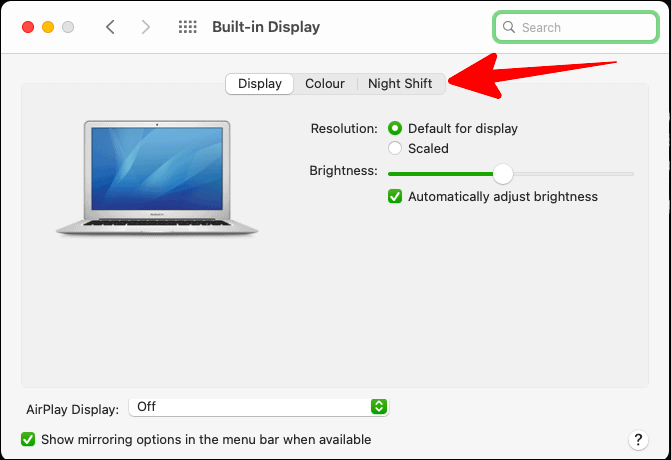
All'interno della scheda "Cambio notturno", puoi personalizzare il calore del colore del turno notturno tra "Meno caldo" e "Più caldo" spostando l'interruttore verso il lato di tua scelta.
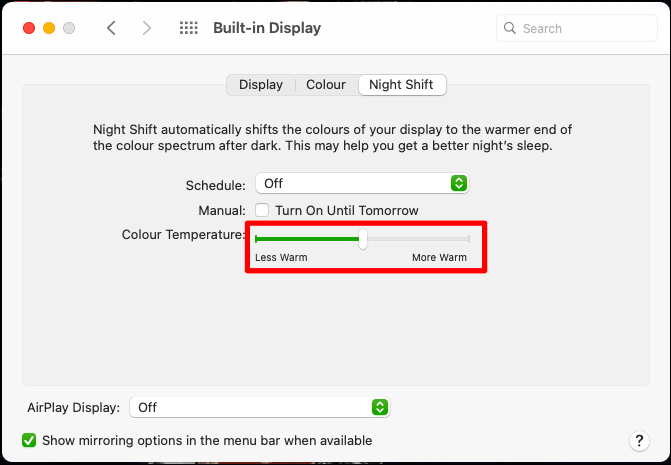
Programmazione del turno di notte
Programmazione predefinita: La pianificazione predefinita è fino al giorno successivo. Per abilitarlo, seleziona la casella accanto all'opzione "Manuale" e prima dell'istruzione "Accendi fino a domani".
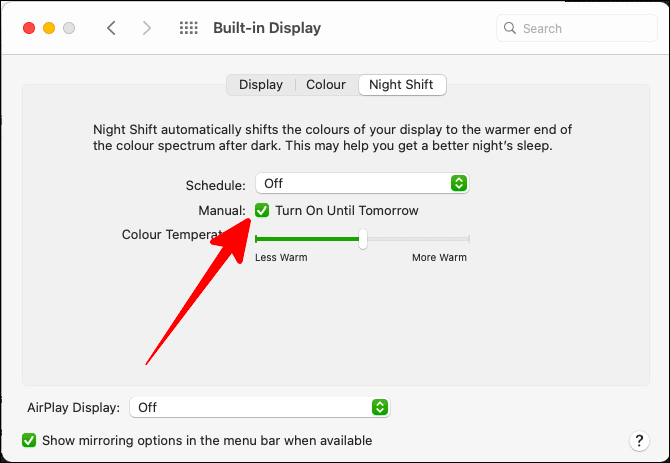
Programmazione personalizzata: Se desideri programmare in modo personalizzato l'attivazione di "Night Shift" sul tuo Mac, fai clic sulla casella accanto a "Programma".
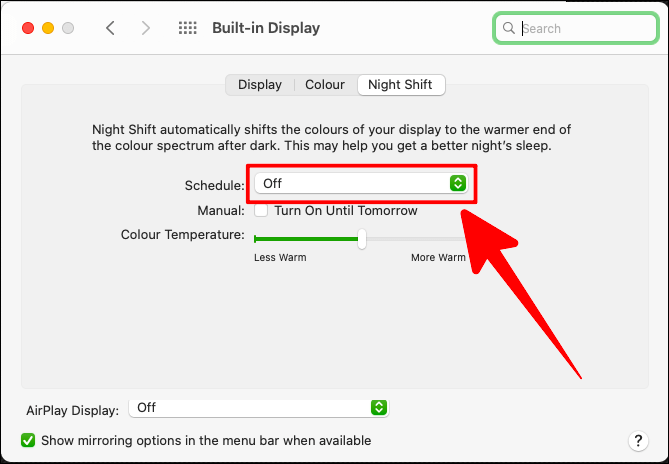
Il menu a discesa "Programma" ha tre opzioni; "Off", "Personalizzato" e "Dal tramonto all'alba". Fare clic sull'opzione "Personalizzata" nel menu a discesa.
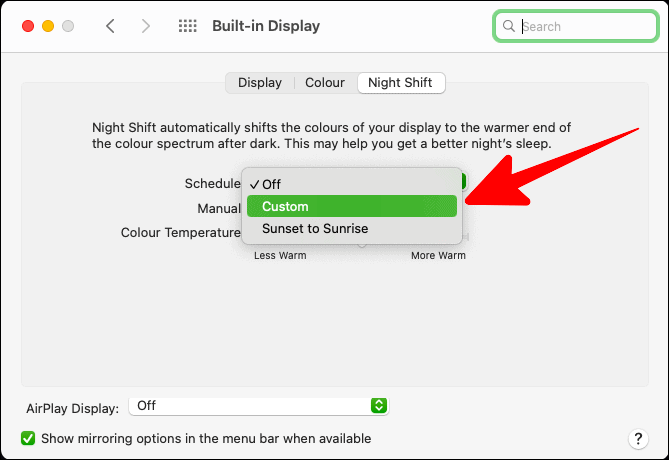
Imposta l'intervallo di tempo in cui desideri che il turno di notte venga attivato. A seconda delle informazioni di pianificazione personalizzate, l'opzione "Manuale" di seguito si attiva automaticamente.
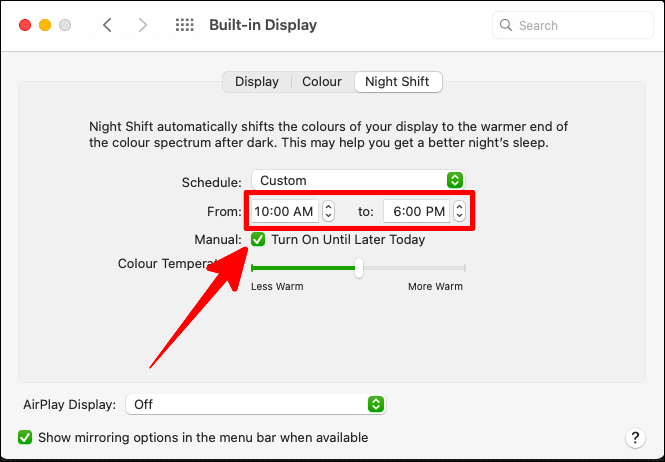
Orario dal tramonto all'alba: Se hai orari di lavoro empi, allora il programma dal tramonto all'alba fa per te. Ma per questo, assicurati che le tue impostazioni "Servizi di localizzazione" siano abilitate.
Per abilitare i "Servizi di localizzazione", apri "Preferenze di Sistema" e seleziona "Sicurezza e privacy".
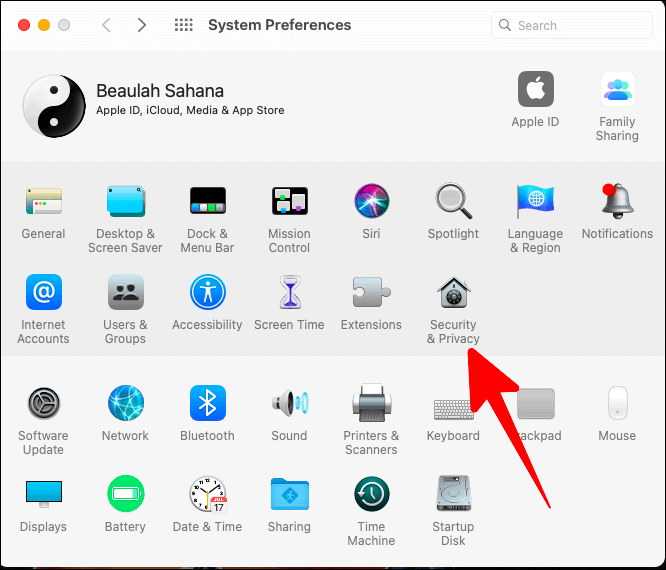
Nelle impostazioni "Sicurezza e privacy", seleziona il pulsante "Privacy". Ora, fai clic su "Servizi di localizzazione" sul lato sinistro, quindi fai clic sul pulsante di blocco nella parte inferiore sinistra della finestra per sbloccare le modifiche ai servizi di localizzazione.
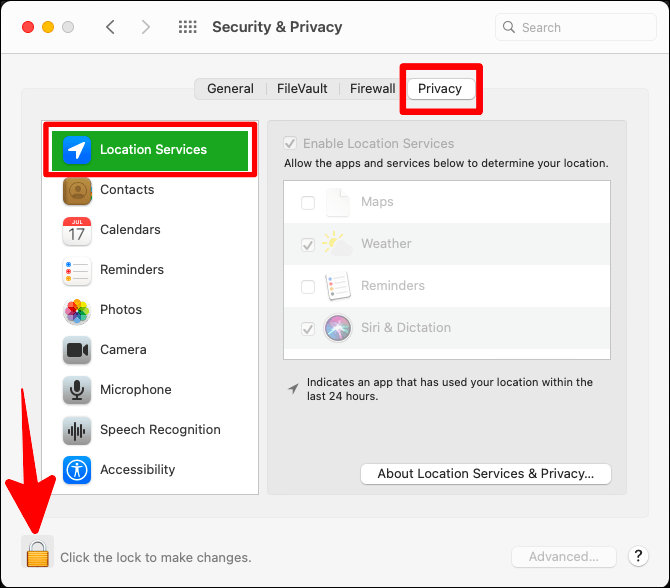
Inserisci la tua password nella successiva casella di richiesta e fai clic su "Sblocca" per apportare modifiche ai tuoi servizi di localizzazione.
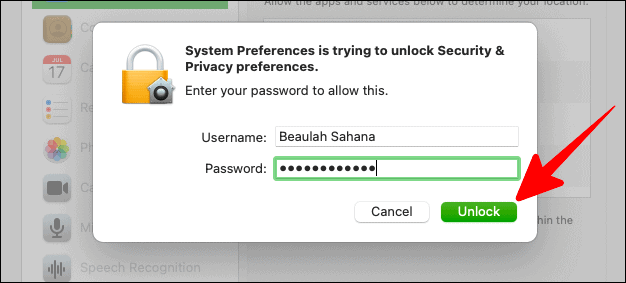
Ora, seleziona la casella accanto a "Abilita servizi di localizzazione". Puoi selezionare le app per le quali desideri abilitare i servizi di localizzazione nella casella sottostante. Al termine, fai nuovamente clic sull'icona del lucchetto per proteggere le modifiche.
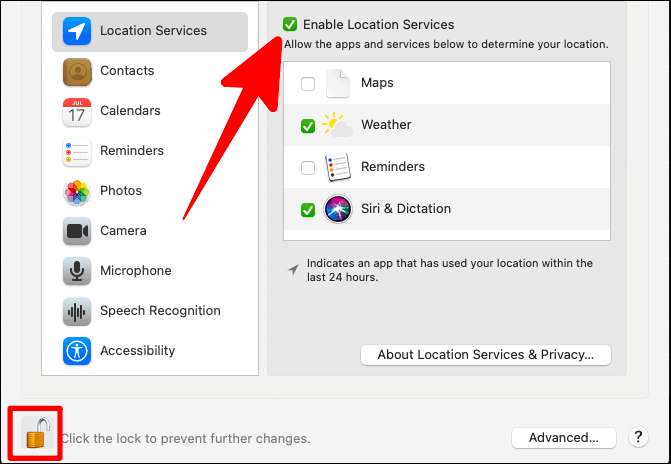
Ora puoi selezionare facilmente "Dal tramonto all'alba" come programma del turno di notte. Ma dopo aver selezionato quell'opzione dal menu a discesa, assicurati di spuntare anche la casella "Manuale" sotto di essa per confermare il programma del turno di notte "dall'alba al tramonto" (non è automatizzato per la pianificazione dal tramonto all'alba).
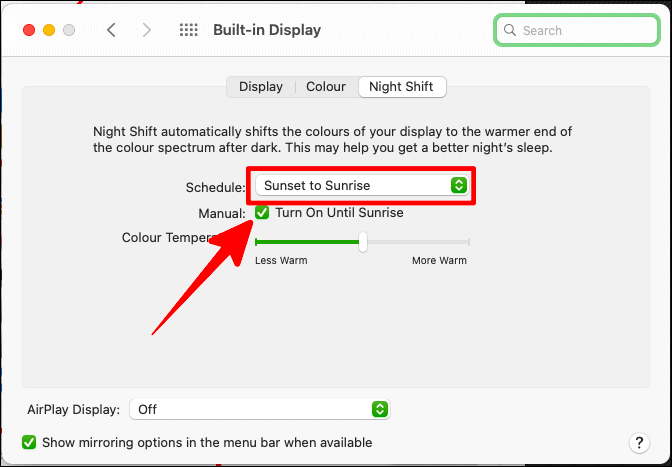
La modalità oscura e il turno di notte sono ottimi modi per facilitare visivamente te stesso mentre lavori costantemente sul tuo Mac o semplicemente lo usi. Usa queste caratteristiche Big Sur per un effetto nutriente sui tuoi occhi.
