Salva rapidamente tutte le informazioni importanti sullo schermo con la nuova funzione Quick Note in iPadOS 15.
iPadOS 15 ha una nuova funzionalità per semplificare la vita agli utenti di iPad. Ti presentiamo Quick Notes. Un'estensione della popolare app Note, questa nuova funzione ti consente di creare una nota su qualsiasi schermo o app su iPad. Senza nemmeno dover aprire l'app Note, puoi annotare informazioni importanti proprio lì nella nota rapida.
Anche se Apple commercializza principalmente la funzione per gli utenti di Apple Pencil, è utile sia per gli utenti di Apple Pencil che per i non utenti. Puoi accedere facilmente alla nota rapida anche se disponi di una tastiera esterna Apple.
Che cos'è una nota rapida?
Quick Note è una piccola finestra di note che si apre in un angolo dello schermo del tuo iPad. Questa finestra è abbastanza piccola da non occupare l'intero schermo. Ma puoi ridimensionarlo con un semplice pizzico delle dita per renderlo più grande o più piccolo. Tuttavia, non può essere ridotto rispetto alla sua dimensione predefinita.
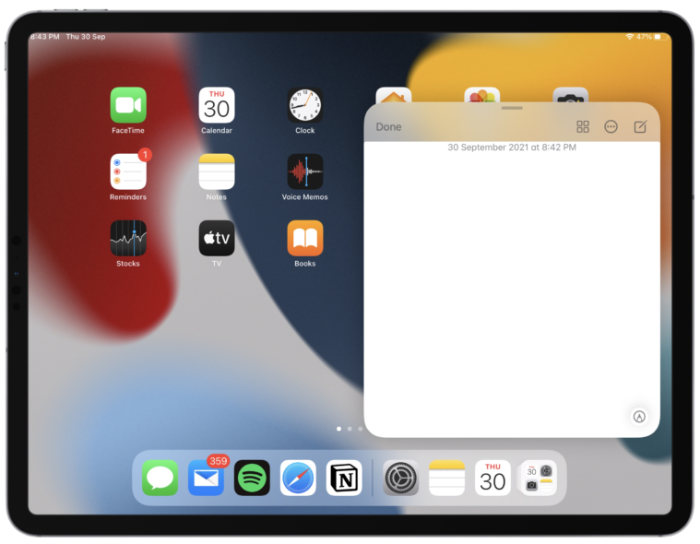
Puoi anche spostare la finestra in qualsiasi angolo dello schermo. Oppure puoi anche spostarlo completamente da parte dove rimarrà come un bordo visibile pronto per essere evocato alla volontà del suo padrone.
Tutto il resto funziona come una nota normale. Puoi scriverci a mano usando la tua matita Apple o digitare usando la tastiera. Ha tutte le opzioni di una nota, come l'aggiunta di elenchi di controllo, disegni, foto, tabelle o altre opzioni di formattazione.
Ma ha anche una funzione esclusiva per le note rapide: puoi semplicemente aggiungere il collegamento in cui ti trovi attualmente (da un browser o da alcune app) con un solo tocco. iPad mostrerà anche la miniatura della nota rapida che hai creato quando aggiungi un collegamento da un'app o evidenzi il testo in Safari quando visiti il sito la prossima volta. Puoi riprendere tutto ciò che stavi facendo dalla Nota rapida.
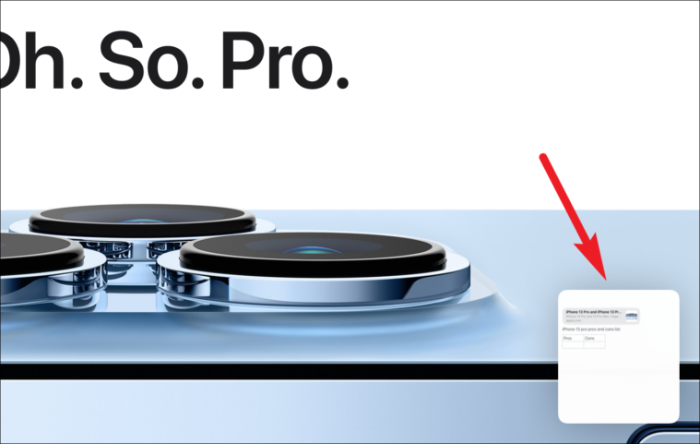
Ciò che lo rende ancora più pratico è che puoi visualizzare tutte le tue note rapide dalla finestra mobile stessa con semplici passaggi a sinistra e a destra. Puoi anche condividerlo direttamente da qui. Le note rapide che crei sul tuo iPad saranno disponibili anche sul tuo iPhone e Mac. Ora che sappiamo di cosa si tratta, passiamo al business di come usarlo.
Come creare una nota rapida su iPad
Esistono diversi modi per accedere a Quick Note sul tuo iPad.
Il modo più semplice e affascinante per creare una nota rapida è scorrere verso sinistra dall'angolo in basso a destra della parte destra del display utilizzando la matita Apple o il dito.
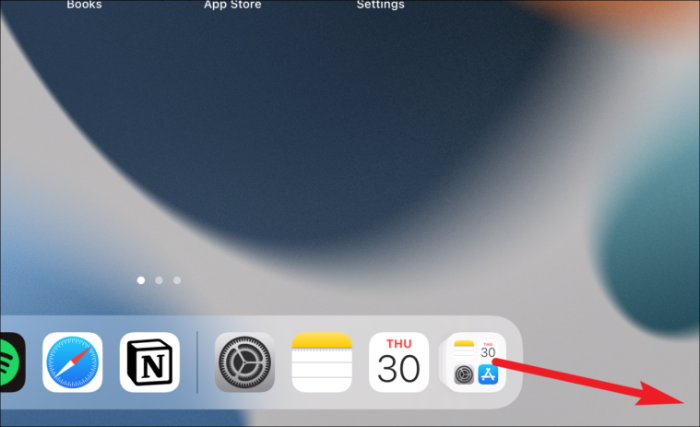
Se provare a scorrere sembra troppo complicato, puoi accedervi anche da un luogo più familiare: il Centro di controllo. Ma questo metodo richiede una configurazione iniziale da parte tua poiché devi aggiungerlo ai controlli inclusi nel Centro di controllo. Apri l'app Impostazioni sul tuo iPad e vai all'opzione "Centro di controllo".
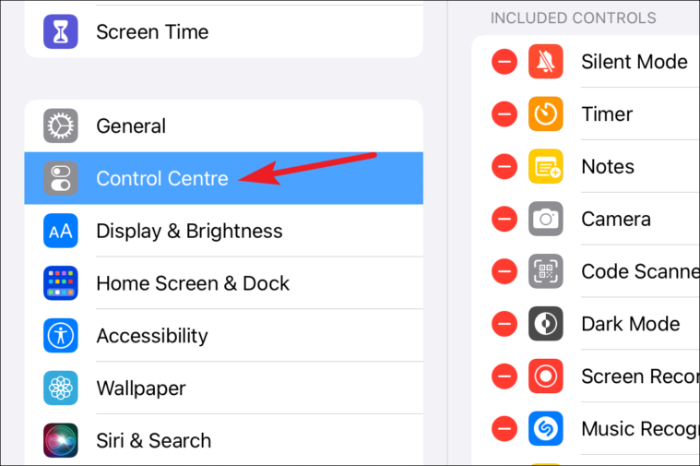
Assicurati di avere l'interruttore per "Accesso all'interno delle app" aperto o non sarai in grado di utilizzare questo metodo per creare una nota rapida all'interno di un'app. Quindi, scorri verso il basso fino a "Altri controlli" e tocca l'icona "+" a sinistra di "Nota rapida".
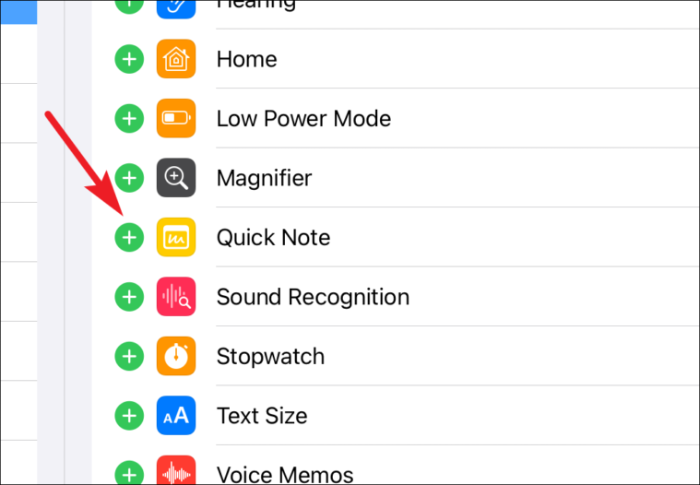
Ora, quando vuoi creare una nota veloce, scorri verso il basso dall'angolo in alto a destra per far cadere il Centro di controllo. Quindi, tocca l'icona per Quick Note (blocco note con scarabocchi al suo interno).
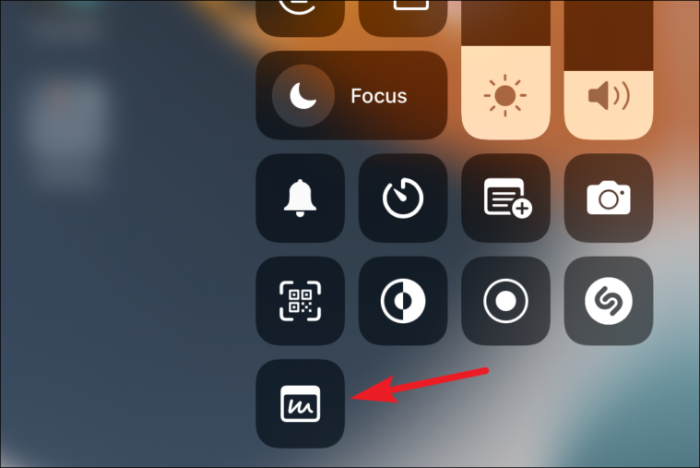
Per gli utenti con tastiera esterna Apple, puoi anche utilizzare la scorciatoia da tastiera Tasto Globo + Q per creare una nota rapida. Se utilizzi qualsiasi altra tastiera diversa dalla tastiera esterna di Apple, puoi anche utilizzare questa scorciatoia se la tua tastiera ha il tasto Globo.
Utilizzo di Quick Notes su iPad
Dopo aver creato una nota rapida utilizzando uno dei metodi precedenti, ecco alcune cose che devi sapere sull'utilizzo.
La finestra delle note rapide si aprirà nell'angolo in basso a destra dello schermo per impostazione predefinita. Per spostarlo altrove, tocca e tieni premuta la barra nella parte superiore della finestra mobile e trascinala da qualche altra parte.
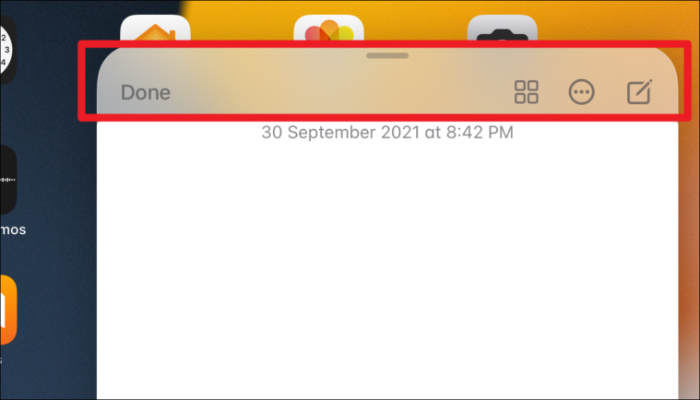
Per spostarla di lato, trascina la nota su uno dei bordi laterali del display. Una freccia sarà visibile dove lo parcheggi. Tieni premuto e trascina nuovamente la nota sullo schermo utilizzando la freccia.
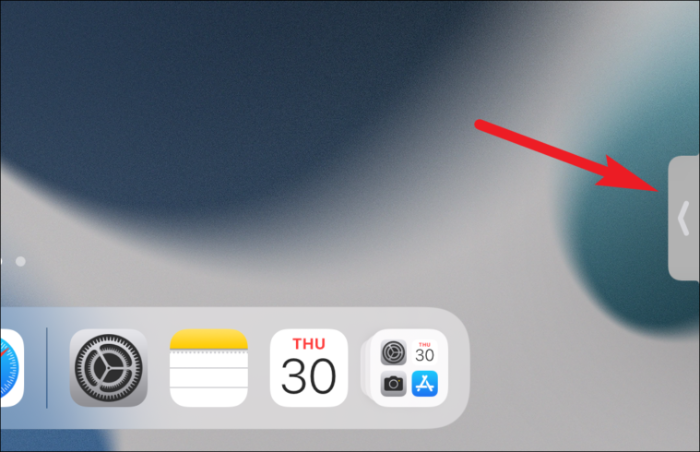
Per ridimensionare la finestra, usa due dita e pizzica verso l'esterno per aumentare le dimensioni o verso l'interno per rimpicciolirla.
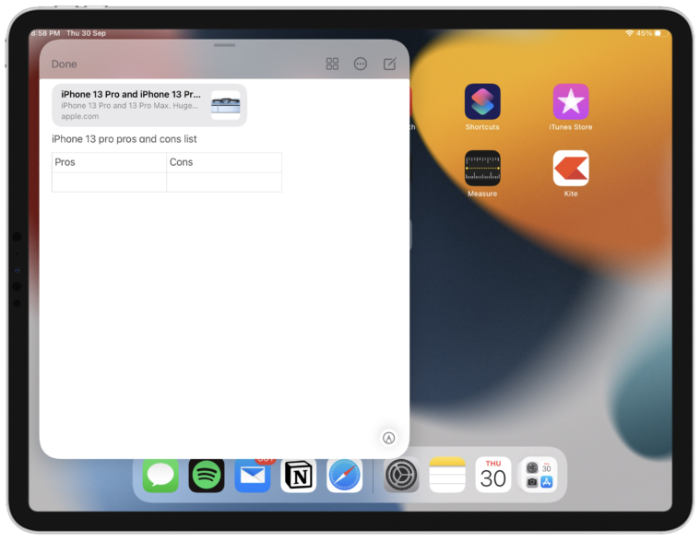
Per impostazione predefinita, l'ultima nota rapida si apre quando crei una nota rapida. Per iniziare una nuova nota, tocca l'icona "Nuova nota" nell'angolo in alto a destra della finestra. Gli utenti della tastiera possono utilizzare la scorciatoia da tastiera Command + N per iniziare una nuova nota rapida.
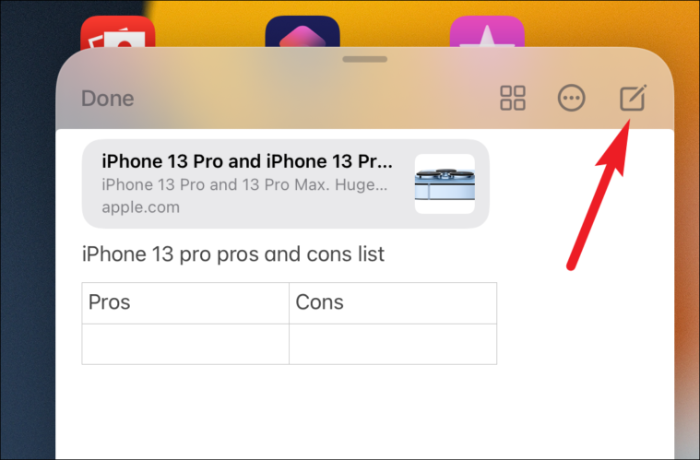
Puoi modificare questa impostazione per iniziare una nuova nota invece di aprire l'ultima nota rapida quando crei una nota rapida. Apri l'app Impostazioni e vai su "Note".
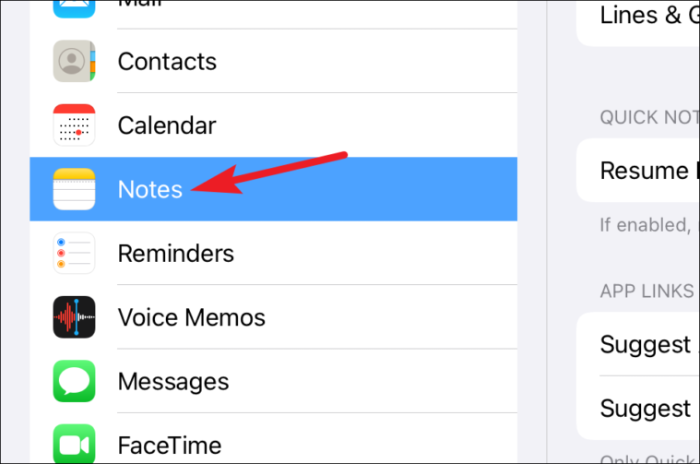
Quindi, disattiva l'interruttore per "Ripristina ultima nota rapida". Ora, quando crei una nota rapida, aprirà sempre una nuova nota per impostazione predefinita.
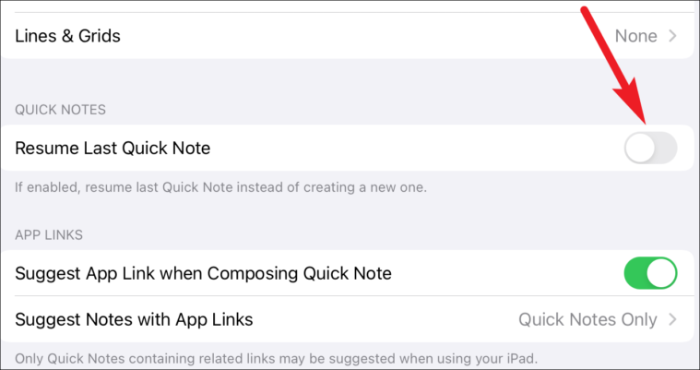
Per utilizzare altre funzionalità delle note come liste di controllo, foto, tabelle, ecc., vai al menu sopra la tastiera e tocca l'icona corrispondente.
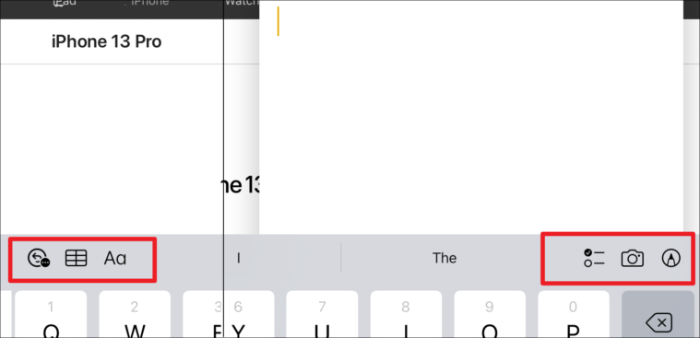
Tocca "Aggiungi collegamento" quando desideri aggiungere alla nota il collegamento per la pagina corrente da Safari o da un'app.
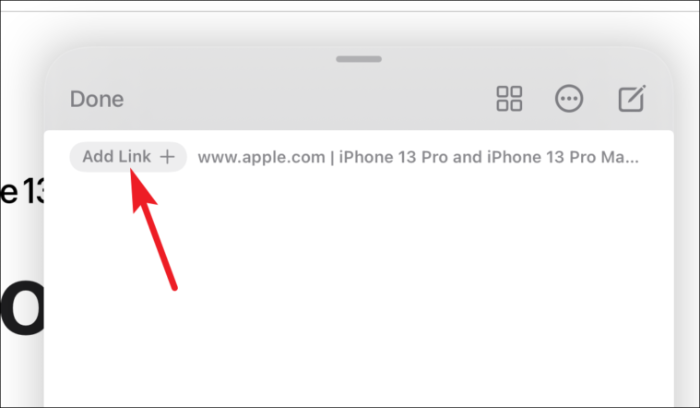
Per passare ad altre note rapide, scorri verso sinistra o verso destra su una nota. È possibile accedere a tutte le note rapide che hai creato scorrendo verso sinistra o verso destra sulla finestra mobile.
Per condividere o eliminare una nota rapida, tocca l'icona "Altro" (menu a tre punti) dalla finestra Nota rapida.
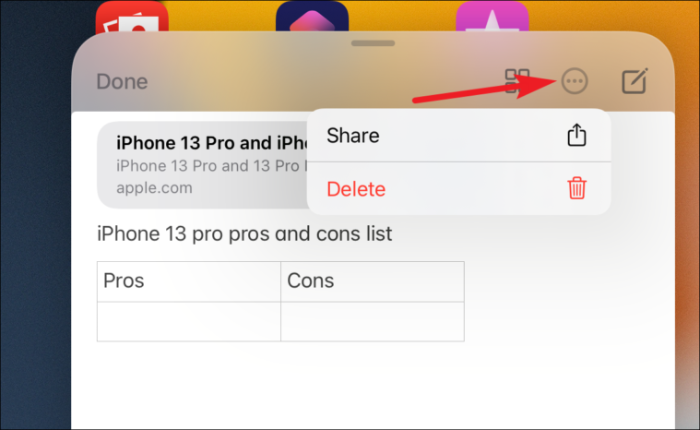
Tutte le tue note rapide sono disponibili anche nella cartella "Note rapide" nell'app Note. Puoi accedervi dall'app Note stessa.
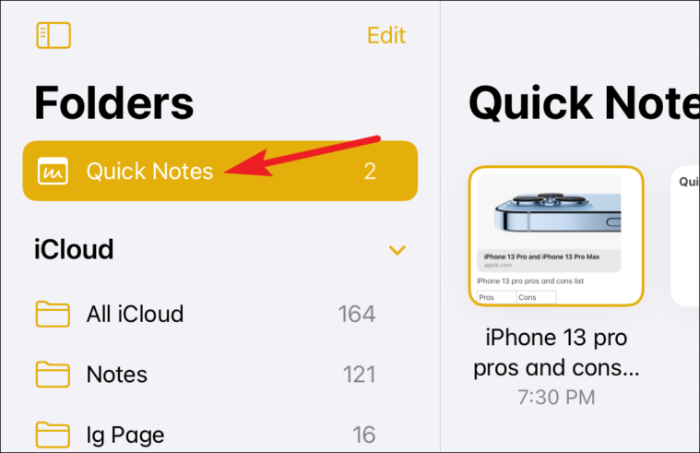
In alternativa, tocca l'icona "Note rapide" dalla finestra mobile.
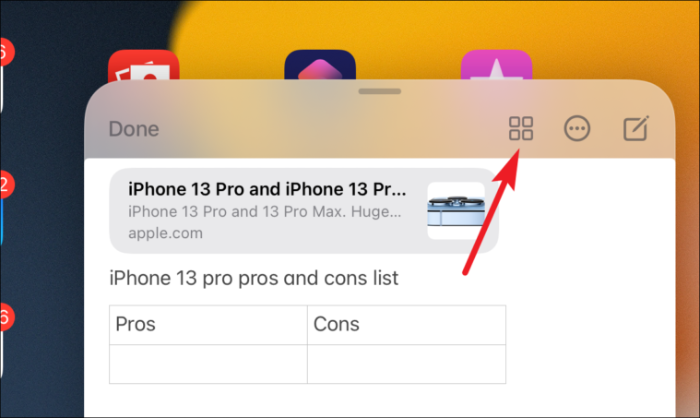
Puoi spostare una breve nota in qualsiasi altra cartella nell'app Note. Ma se lo sposti in un'altra cartella, non sarà più una nota rapida. Quindi, non sarà disponibile nella finestra Quick Notes all'interno delle app.
Nota: Puoi bloccare una nota rapida solo se la sposti in un'altra cartella.
Questo è tutto ciò che devi sapere su questa nuovissima funzionalità in iPadOS 15. Si spera che tu abbia preso nota (gioco di parole) e scorri verso sinistra la prossima volta che vuoi annotare qualcosa in un batter d'occhio sul tuo iPad.
