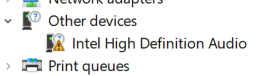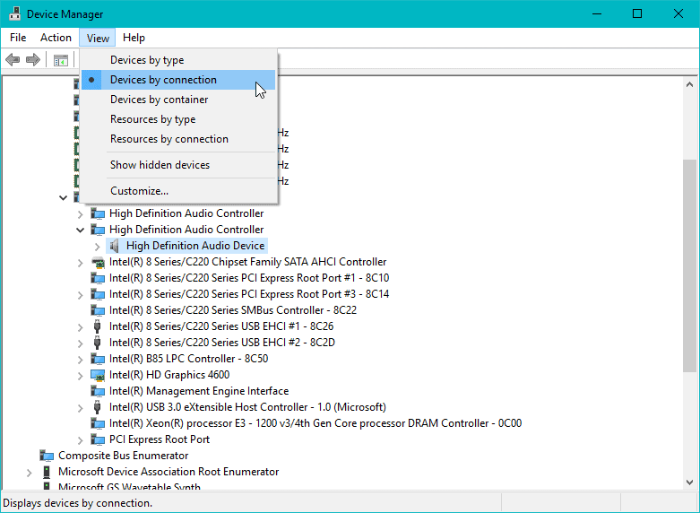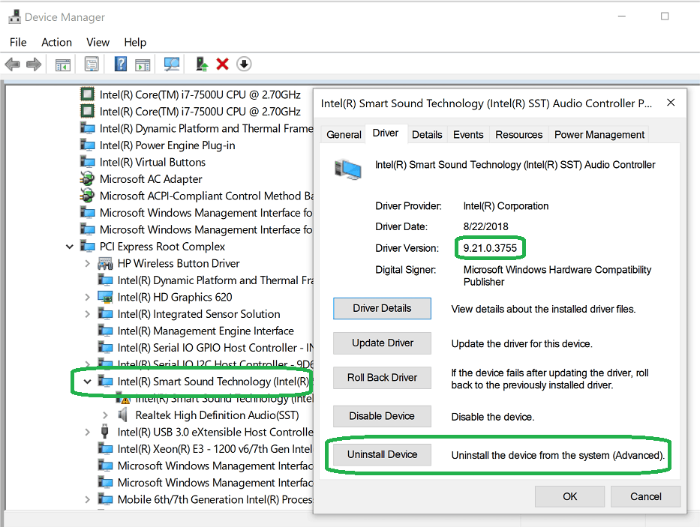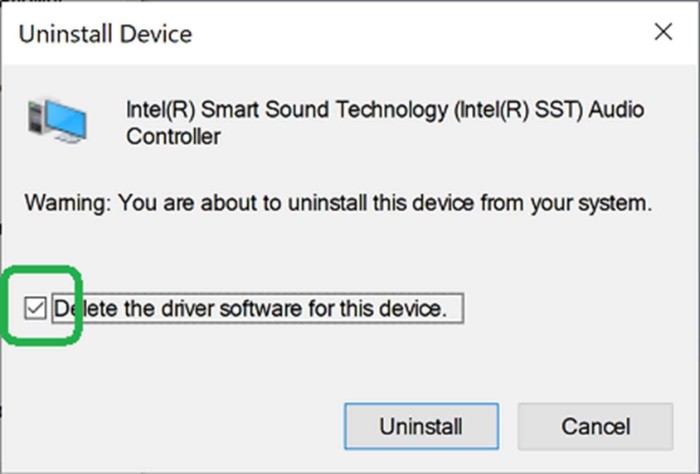Microsoft ha rilasciato nuovamente l'aggiornamento di Windows 10 1809 il 9 ottobre con una patch per il problema di eliminazione dei file a causa dell'eliminazione dei profili utente nelle prime build dell'aggiornamento che è stato implementato all'inizio di questo mese. La nuova build risolve il problema con la build dei profili utente, ma ora interrompe l'audio su diversi computer Windows 10.
L'ultimo aggiornamento di Windows 10 1809 ha causato l'interruzione del funzionamento del driver Intel High Definition Audio con conseguente assenza di suono sui diversi PC e laptop Windows 10 che hanno ricevuto l'aggiornamento. Per fortuna, Microsoft ha rintracciato la fonte del problema e non è colpa loro. A quanto pare, Intel ha rilasciato involontariamente la versione 9.21.00.3755 del driver Intel Smart Sound Technology (ISST) tramite Windows Update, che ha sovrascritto il driver audio corrente sul PC e ha causato l'interruzione del funzionamento dell'audio.
Microsoft ha ora rimosso l'aggiornamento del driver Intel Smart Sound Technology dall'aggiornamento di Windows 10 1809, ma se il computer è interessato dalla build precedente di Windows 10 1809, è necessario effettuare le seguenti operazioni per risolvere il problema.
Come risolvere il problema con l'audio di Windows 10 1809 che non funziona?
- Dal Inizio menù cerca Gestione dispositivie aprire il programma.
- Fare doppio clic su Controller audio, video e giochi e Altri dispositivi.
- cercare un Dispositivo audio ad alta definizione con un esclamazione gialla marchio.
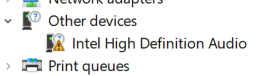
- Fare clic sul dispositivo audio ad alta definizione per selezionarlo, quindi fare clic su Visualizzazione menu e selezionare Dispositivi per connessione.
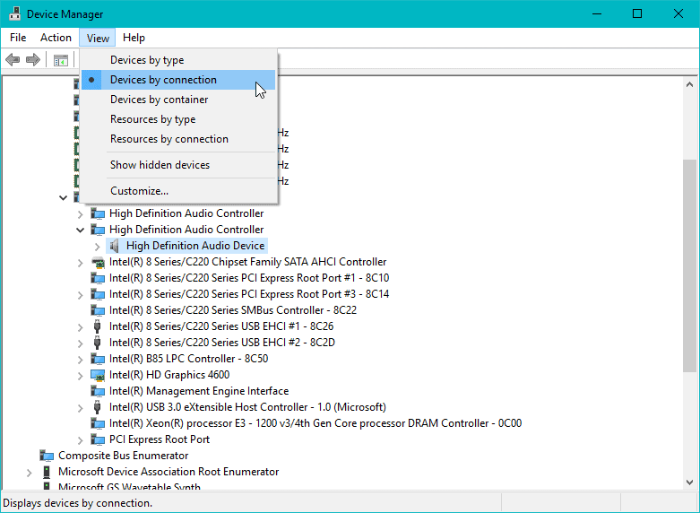
- Cerca il dispositivo controller chiamato Versione driver Intel Smart Sound Technology 09.21.00.3755, fai clic destro su di esso e seleziona Proprietà.
- Vai al Autista scheda, quindi fare clic su Disinstalla dispositivo come mostrato di seguito.
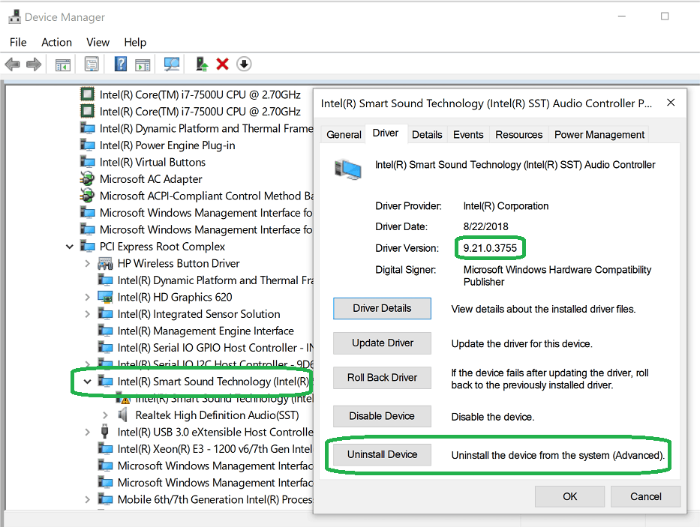
- Apparirà un pop-up, assicurati di spuntare il Elimina il software del driver per questo dispositivo casella di controllo, quindi premi il pulsante Disinstalla.
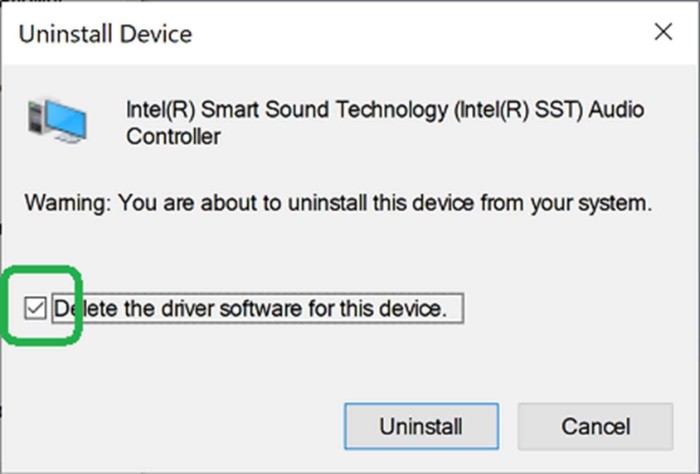
- Riavvia il tuo PC.
Questo è tutto. Il tuo PC Windows 10 dovrebbe avere di nuovo l'audio dopo aver disinstallato l'aggiornamento del driver difettoso. Saluti!