Apple ha un giardino recintato attorno a tutti i suoi servizi, ma non iCloud. È un prodotto Apple a cui puoi accedere da qualsiasi dispositivo, anche con un browser web.
Mentre iCloud è integrato su iPhone e Mac, per PC Windows puoi installare l'app iCloud sul PC o semplicemente accedere a iCloud.com per accedere ai dati archiviati sul tuo account iCloud.
Come sincronizzare le foto di iCloud sul PC per l'accesso offline
L'app iCloud per Windows sincronizza la libreria Foto di iCloud sul tuo PC nello stesso modo in cui lo fa su dispositivi iPhone e Mac. Puoi anche impostare una sincronizzazione bidirezionale con la libreria Foto di iCloud in modo che le foto sul tuo PC vengano caricate automaticamente su iCloud.
La sincronizzazione della libreria di foto di iCloud sul PC significa anche che puoi accedere alle foto di iCloud sul PC anche quando sei offline.
Per iniziare, scarica il client iCloud per Windows dal link di download sottostante e installalo sul tuo PC.
→ Scarica l'app iCloud per Windows
Assicurati di riavviare il PC dopo aver installato il software per consentire all'agente di sincronizzazione di funzionare correttamente sul sistema.
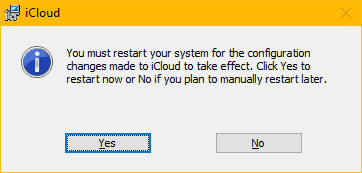
Dopo il riavvio, avvia l'app iCloud sul tuo PC. Se l'icona dell'app iCloud non è disponibile sul desktop, apri il menu Start » cerca iCloud e aprilo da lì.
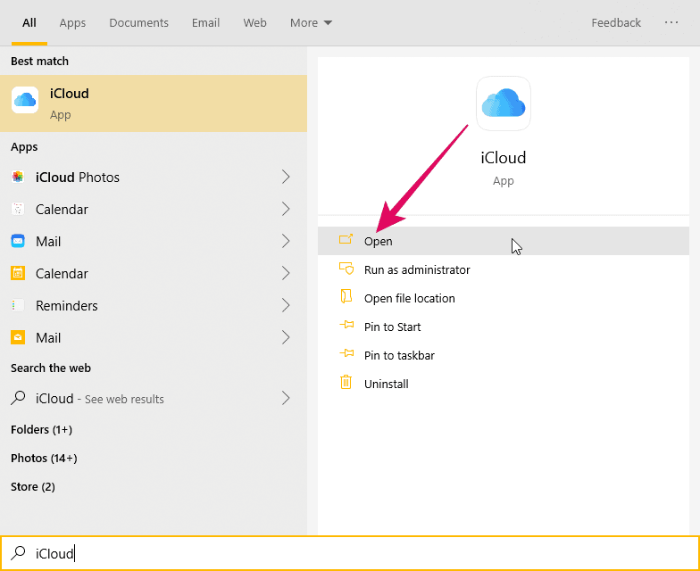
Accedi con il tuo ID Apple e la password. Assicurati di utilizzare lo stesso ID Apple che usi sul tuo iPhone o Mac per sincronizzare le foto con la libreria di foto di iCloud.
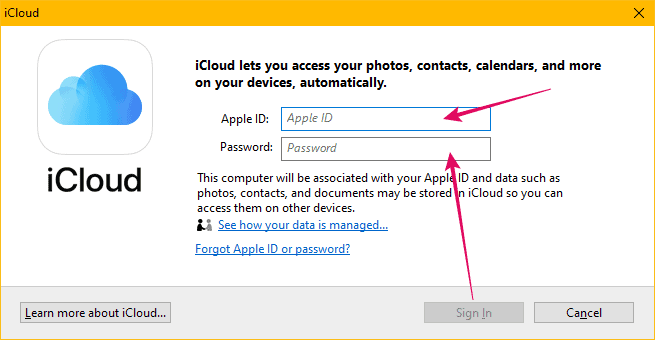
Dopo aver effettuato l'accesso, vedrai un menu minimo per le opzioni di sincronizzazione di iCloud. Vogliamo configurare le opzioni di sincronizzazione per la libreria Foto di iCloud, quindi fai clic sul pulsante "Opzioni" accanto a Foto nella finestra di iCloud.
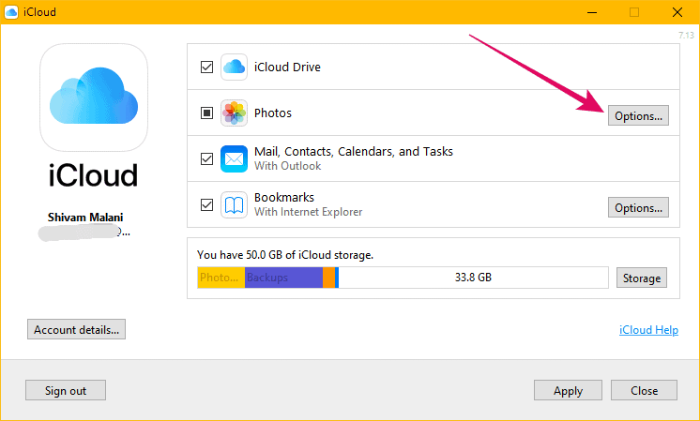
Nella schermata successiva, assicurati che la casella di controllo per l'opzione "Scarica nuove foto e video sul mio PC" sia selezionata e abilitata. La directory predefinita per scaricare le foto di iCloud sul PC è impostata su "Immagini »Foto di iCloud" ma puoi impostarla su qualsiasi altra directory sul tuo PC. Fai clic sul pulsante "Cambia" accanto all'opzione "Scarica nuove foto..." per modificare la directory per le foto di iCloud.
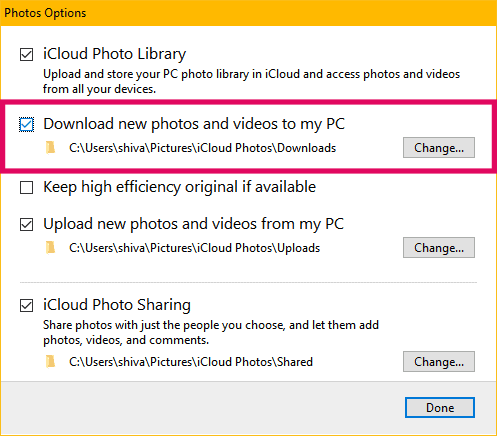
Una volta che tutto è impostato, premi il pulsante "Fine" nella schermata "Opzioni foto" e quindi premi la schermata principale "Applica" dell'app.
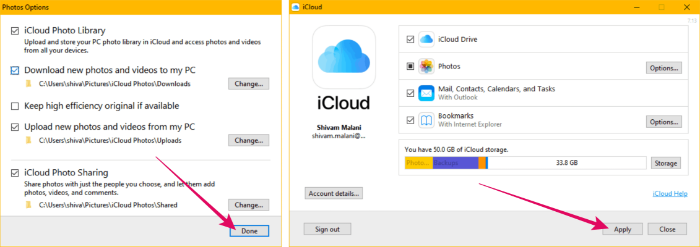
Questo è tutto. iCloud ora sincronizzerà la tua libreria di foto di iCloud sul tuo PC. Una volta completata la sincronizzazione, avrai accesso offline alle tue foto iCloud dal tuo PC.
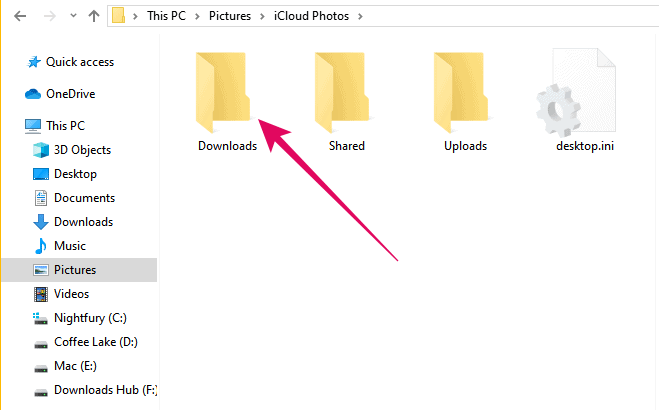
Come accedere alle foto di iCloud online da Chrome, Firefox, Internet Explorer, ecc.
Puoi accedere alle foto di iCloud sul tuo PC direttamente all'interno di un browser web come Chrome, Firefox, IE, ecc. accedendo a iCloud.com. È semplice come sembra. Non è necessario installare alcun software sul tuo PC.
L'app Web iCloud consente agli utenti di accedere a tutti i dati (inclusi foto e video) da qualsiasi browser Web moderno. Ti consente persino di scaricare e gestire le foto sul tuo iPhone direttamente dal web, purché il tuo iPhone sincronizzi le foto con il tuo account iCloud.
Per accedere all'app web iCloud, apri www.icloud.com in un browser web (come Chrome) sul tuo PC e accedi con il tuo ID Apple. Assicurati di citare in giudizio lo stesso ID Apple che usi sul tuo iPhone o Mac per sincronizzare le foto su iCloud.
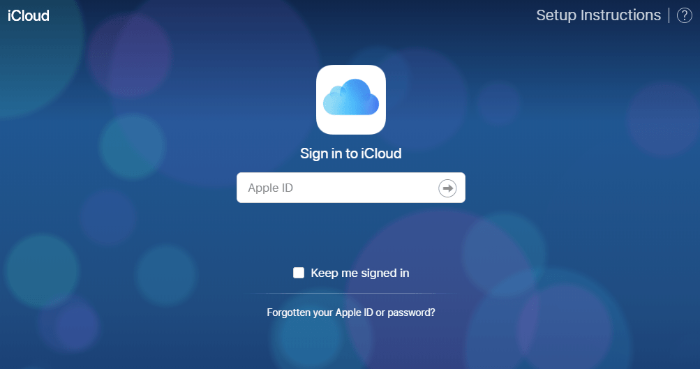
Dopo aver effettuato l'accesso a iCloud web, fai clic sull'icona "Foto" per accedere alla tua libreria di foto di iCloud.
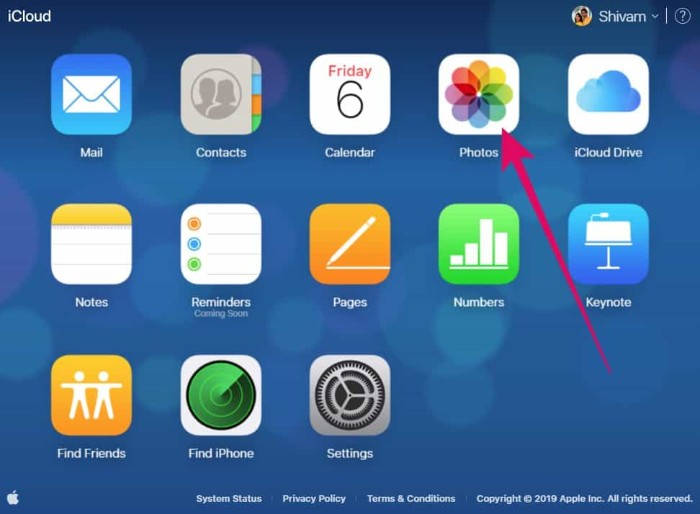
Tutte le foto, i video e gli album del tuo iPhone sono accessibili dall'app web iCloud. Puoi scaricare una o più foto dalla libreria Foto di iCloud.
Fare clic su una foto per selezionarla. Se desideri selezionare più foto, tieni premuto il tasto "Ctrl" e fai clic su ciascuna foto che desideri selezionare. Dopo aver selezionato le foto, fare clic sull'icona "Download" nella barra in alto.
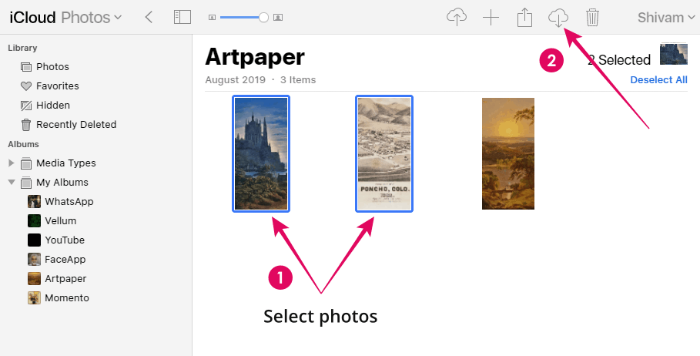
Se hai selezionato più foto, sul tuo PC verrà scaricato un file zip contenente tutte le foto. Verrà scaricata direttamente una singola foto in formato JPG.
Questo è tutto ciò che sappiamo sull'accesso a iCloud su un PC. Speriamo che questa guida ti serva bene.
? Saluti!
40.7127753 -74.0059728